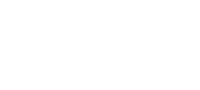
Инструкция: интеграция
iiko Transport и Чиббис
В этой статье рассказывается, как настроить интеграцию доставки блюд с вашего ресторана через сервис Чиббис.
Одна часть настроек выполняется в офисном приложении iiko для Windows (iikoOffice), другая — в веб-офисе iiko (iikoWeb).
Одна часть настроек выполняется в офисном приложении iiko для Windows (iikoOffice), другая — в веб-офисе iiko (iikoWeb).
Содержание:
- Настройки iikoOffice
- Настройка типов заказа
- Настройка типов оплат
- Настройка типов скидок
- Настройка услуги доставки
- Подготовка меню
- Стандартное меню
- Внешнее меню
- Настройка позиций для программы “Еда за баллы”
- Настройка интеграции в iikoWeb
- Лицензирование
- Как подключить Cloud API
- Обновление плагинов
- Завершение настройки
- Памятка по работе с интеграцией
Настройки iikoOffice
Перед созданием интеграции вам потребуется предварительно настроить типы заказов, типы оплат, типы скидок и услугу доставки в iikoOffice.
Настройка типов заказа
В офисном приложении iiko зайдите в раздел Розничные продажи → Типы заказов и нажмите кнопку Добавить.
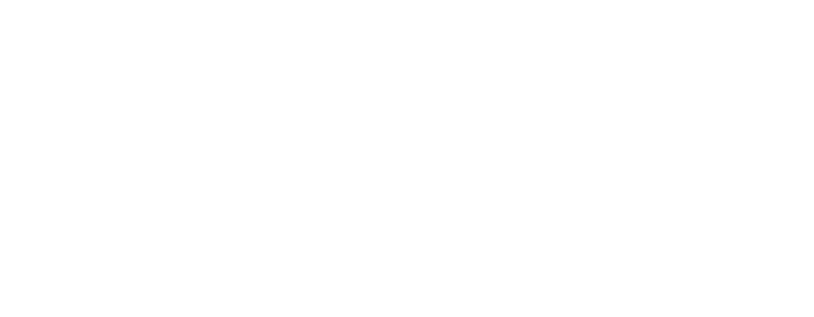
В открывшемся окне Тип оплаты:
1
В поле Наименование введите «Доставка Чиббис»
2
В поле Режим обслуживания выберите Доставка самовывоз.
3
Нажмите Сохранить
важно!
Отдельный тип заказа будет использоваться для заказов на доставку курьерами Чиббис. Если вы используете своих курьеров, эту настройку можно пропустить
Настройка типа оплат
В офисном приложении iiko зайдите в раздел Розничные продажи → Типы оплат и нажмите кнопку Добавить.
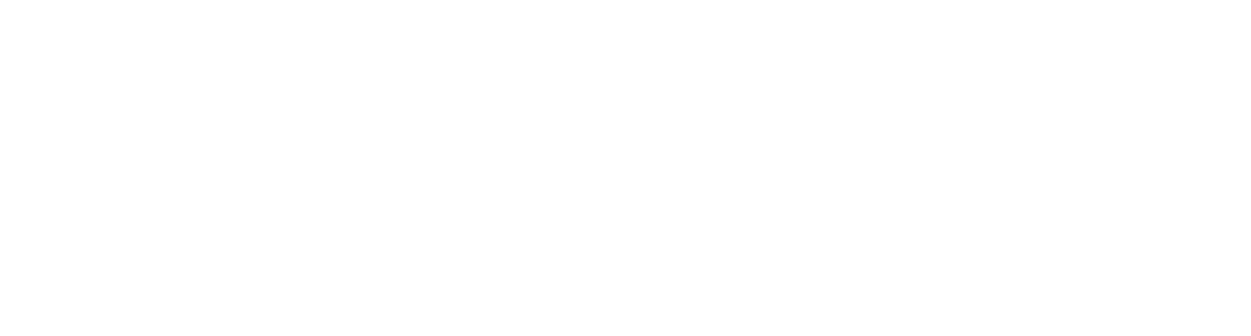
В открывшемся окне Тип оплаты:
1
В поле Наименование введите «CHIBBIS».
2
В поле Тип выберите Банковские карты.
3
Поставьте галочку Может принимать извне.
4
В выпадающем списке Проведение оплаты выберите Только внешний.
5
В поле Код введите код по вашему усмотрению (например, CHIB).
6
Если в разделе Платежная система доступен выпадающий список, выберите Внешняя. Также убедитесь, что в этом разделе не стоит галочка Является фискальным. Это поможет избежать двойной фискализации.
7
Нажмите Сохранить.
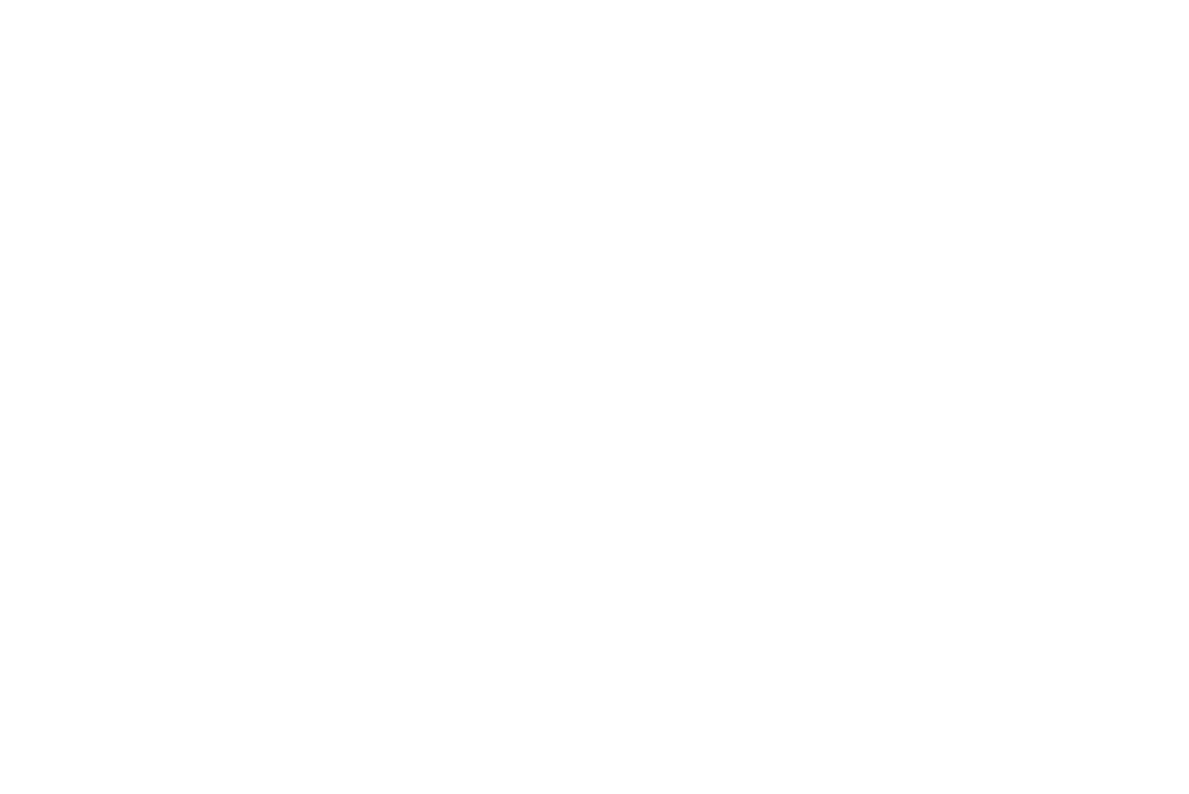
Настройка типов скидок
Необходимо настроить промо-скидку для акции “Еда за баллы”.
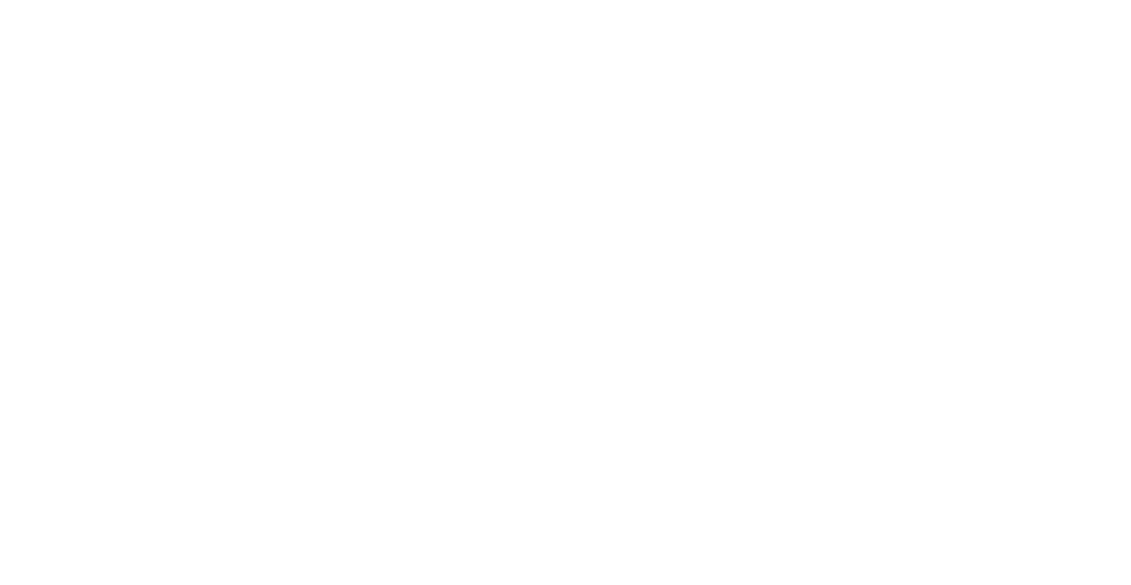
Скидка "Еда за баллы"
В офисном приложении iiko зайдите в раздел Дисконтная система → Скидки и надбавки и нажмите кнопку Добавить.
В офисном приложении iiko зайдите в раздел Дисконтная система → Скидки и надбавки и нажмите кнопку Добавить.
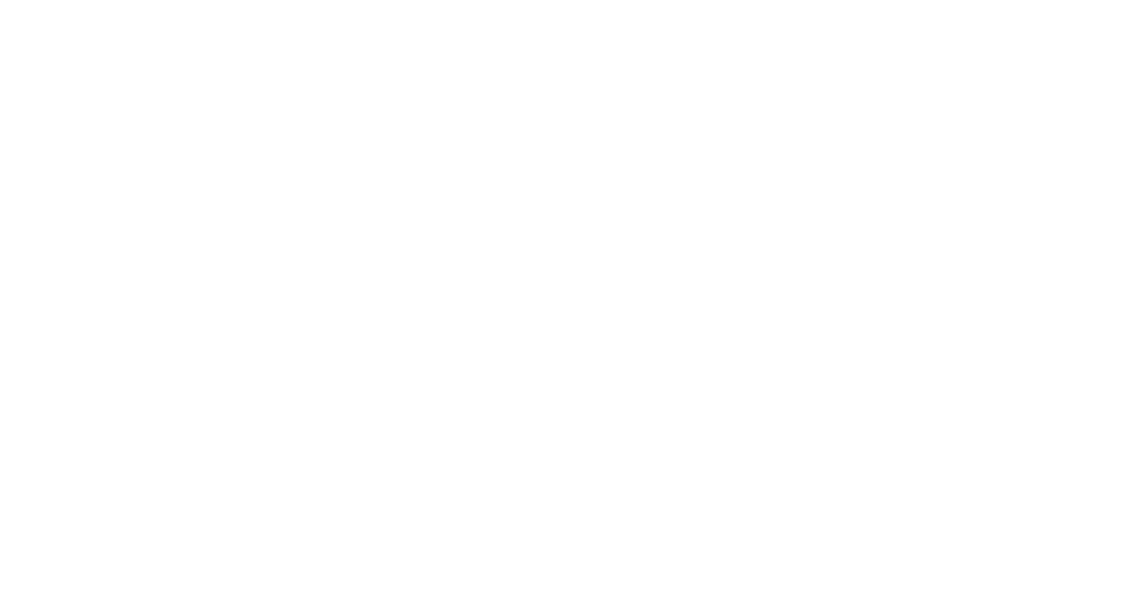
В открывшемся окне:
1
В поле Название укажите название скидки (например, “CHIBBIS Еда за баллы”).
2
Укажите Название в пречеке.
3
В поле Тип скидки выберите Скидки и надбавки.
4
Нажмите Далее.
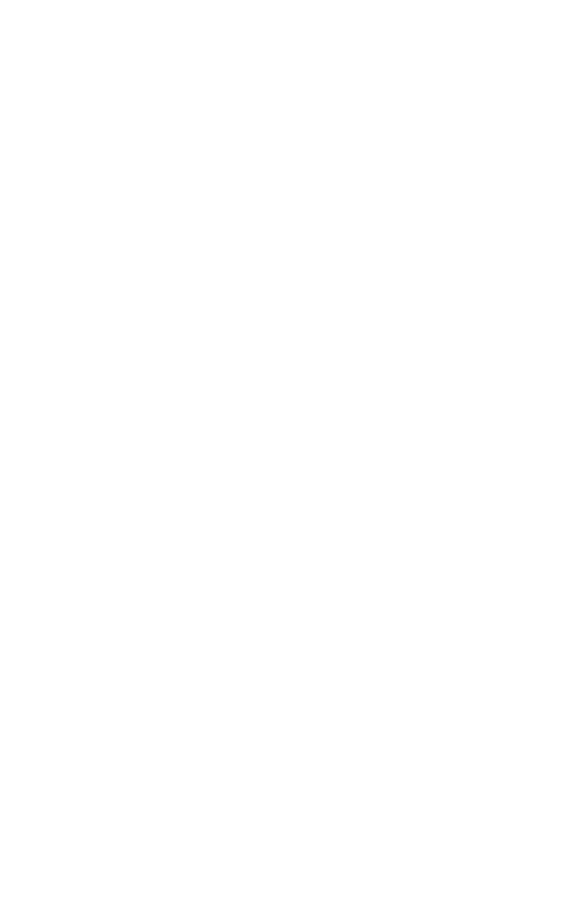
В следующем окне:
1
Галочка Можно назначить вручную должна быть включена до окончательной настройки интеграции и успешных тестовых заказов. По окончании настройки ее необходимо убрать - это защитит ресторан от несанкционированных ручных операций: скидка не будет видна на кассе, и кассиры не смогут применять ее вручную к другим заказам.
2
Проставьте галочки Можно назначать по карте и Применять по номеру карты.
3
Проставьте галочку Выбор блюд на усмотрение официанта.
4
В поле Места продаж, где применяется скидка выберите Все места продаж.
5
Нажмите Далее.

В следующем окне:
1
В поле Тип выберите Скидка.
2
Также выберите Фиксированная сумма.
3
Отметьте галочку Назначать сумму.
4
Нажмите Далее.
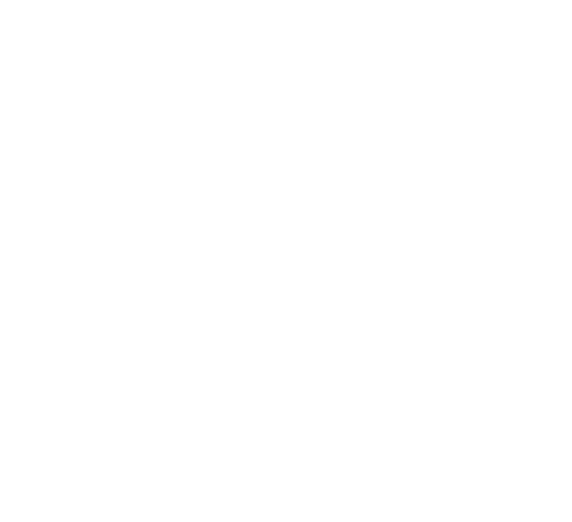
В следующем окне проставьте галочку Активировать скидку и нажмите ОК.

Настройка услуги доставки
Также необходимо создать услугу и поставить ее в продажу. Для этого зайдите в раздел Товары и склады → Номенклатура и нажмите кнопку Добавить.
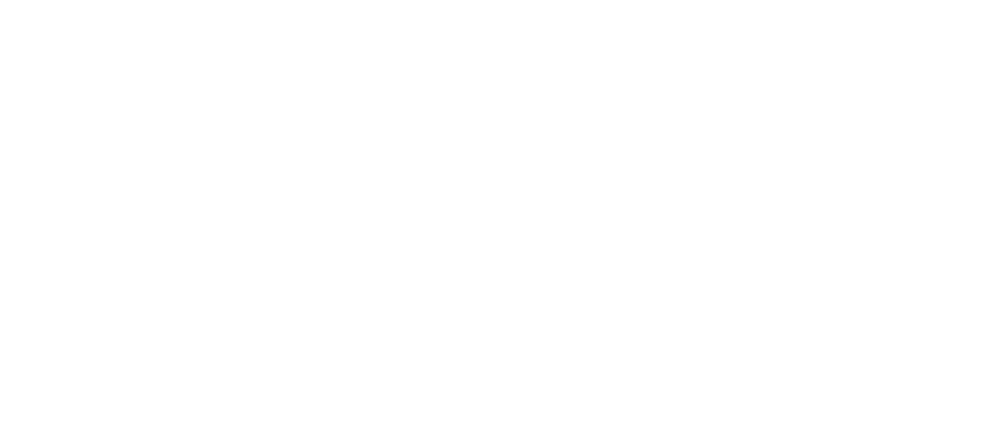
В открывшемся окне:
1
В поле Название укажите название услуги (например, Доставка CHIBBIS).
2
В выпадающем списке Тип номенклатуры выберите Услуга.
3
В выпадающем списке Бухгалтерская категория выберите Товар.
4
В разделе Прейскурант установите галочку Свободная цена.
важно!
Для доставки курьерами ресторана стоимость услуги доставки настраивается через Службу поддержки CHIBBIS. Там же настраиваются зоны доставки, к которым привязывается стоимость.
1
Выберите Тип места приготовления.
2
Поставьте услугу в продажу: в таблице в колонке Включать в прайслист выберите места продаж. Также вы можете поставить услугу в продажу приказом во всех торговых предприятиях, где будет использоваться сервис CHIBBIS. Подробнее см. в статье Приказы об изменении прейскуранта.
3
Нажмите Сохранить.
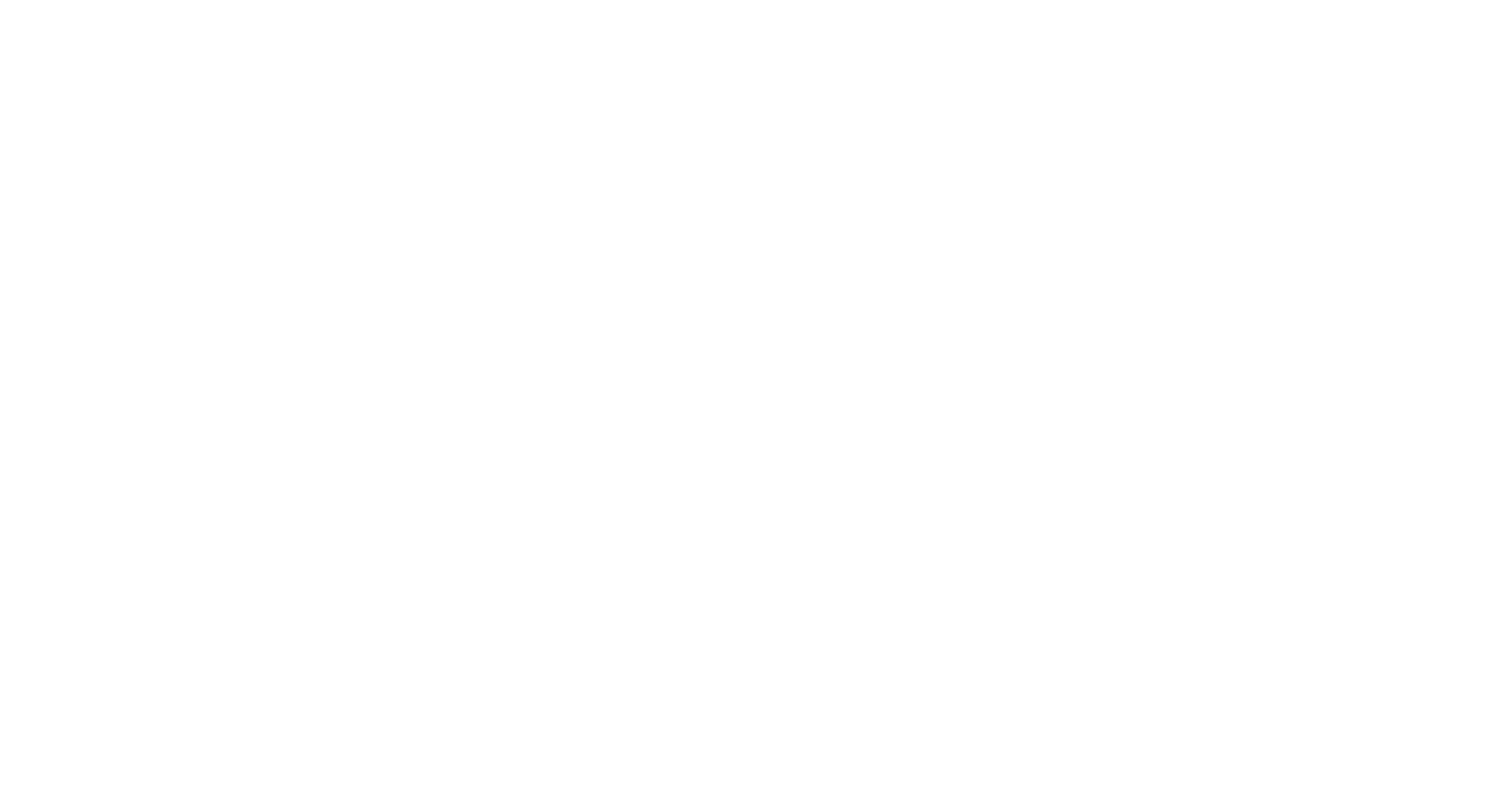
Подготовка меню
Интеграция поддерживает два типа меню – стандартное (настраивается в iikoOffice) и внешнее (настраивается в iikoWeb). Выбранный тип необходимо будет передать нам вместе с данными для доступа.
Стандартное меню
Сформируйте в iiko стандартное меню для выгрузки (Обмен данными → Выгрузка меню)

Чтобы добавить новую категорию нажмите Добавить группу... введите название и нажмите Сохранить.
Чтобы добавить в категорию товары в верхней таблице выберите группу, а в нижней выбирайте элементы нажимая Shift или Ctrl, затем нажмите «Добавить выбранные товары».
Вместе с выгружаемыми блюдами создайте в меню папку для модификаторов и добавьте в неё модификаторы для этих блюд (или переключите бегунок, чтобы выгружались модификаторы, печатаемые в чеке).
В личном кабинете, на сайте и в приложении меню будет отображаться том же виде, в котором оно заполнено в айко.
К каждому блюду в этом же разделе можно прикрепить изображение, указать название и описание.
По завершении работы не забудьте нажать кнопку Выгрузить для сохранения.
Чтобы добавить в категорию товары в верхней таблице выберите группу, а в нижней выбирайте элементы нажимая Shift или Ctrl, затем нажмите «Добавить выбранные товары».
Вместе с выгружаемыми блюдами создайте в меню папку для модификаторов и добавьте в неё модификаторы для этих блюд (или переключите бегунок, чтобы выгружались модификаторы, печатаемые в чеке).
В личном кабинете, на сайте и в приложении меню будет отображаться том же виде, в котором оно заполнено в айко.
К каждому блюду в этом же разделе можно прикрепить изображение, указать название и описание.
По завершении работы не забудьте нажать кнопку Выгрузить для сохранения.
Внешнее меню
Начиная с версии 7.0, настройки можно открыть не только в веб-офисе. К ним можно перейти и из классического офисного приложения iikoOffice: в главном меню выберите пункт Обмен данными → Настройка iikoTransport.
В личном кабинете iikoWeb выберите пункт Внешние меню.
В личном кабинете iikoWeb выберите пункт Внешние меню.
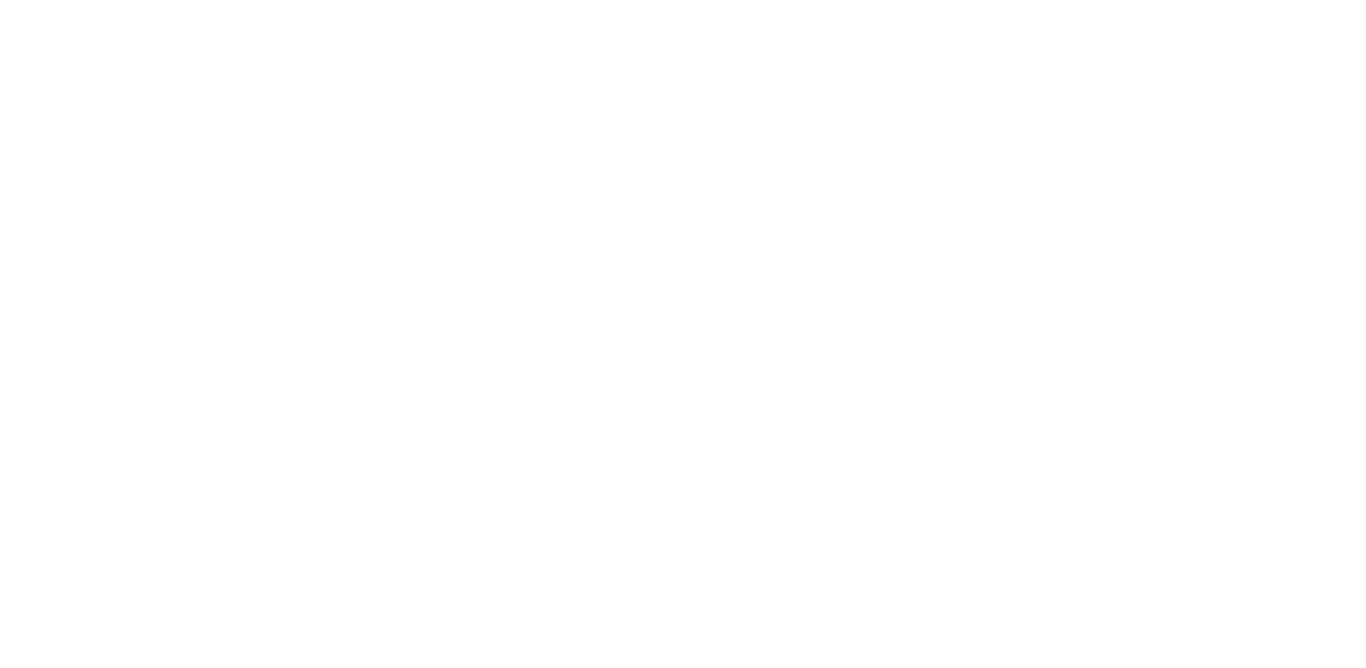
Далее вы можете Добавить новое внешнее меню или выбрать одно из уже имеющихся у вас.
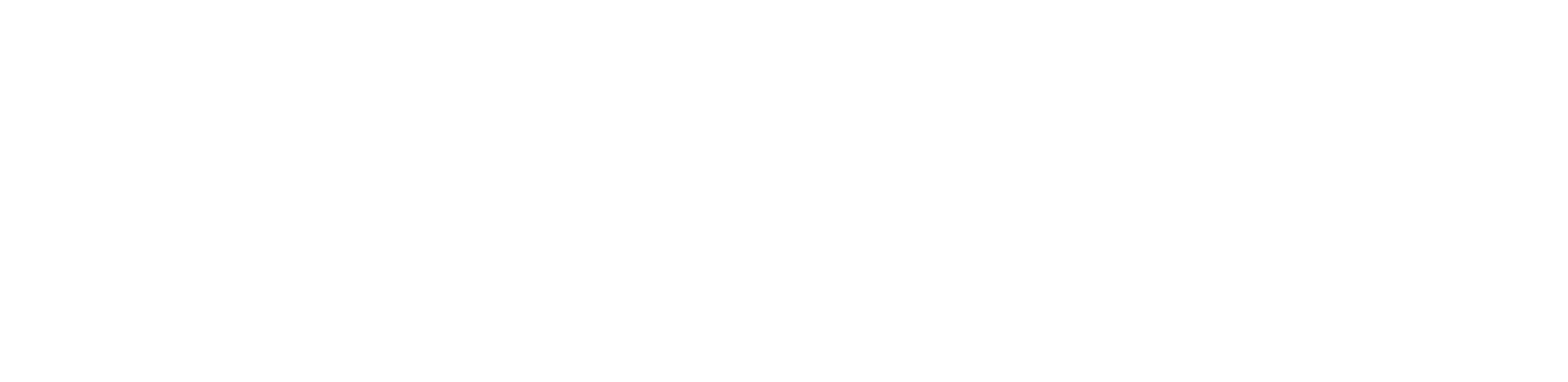
При добавлении нового вы можете:
- сгенерировать его автоматически
- выбрать, какие категории нужно выгрузить из номенклатуры
- создать меню вручную

Если вы выбрали Создать вручную – то после создания меню вам необходимо заполнить категории меню и добавить в них блюда из номенклатуры.
По завершении формирования выгрузки меню не забудьте нажать кнопку Сохранить.
После создания внешнего меню его необходимо указать в настройках API:
Личный кабинет iikoWeb → iikoTransport API → API Интеграции → Внешние меню
По завершении формирования выгрузки меню не забудьте нажать кнопку Сохранить.
После создания внешнего меню его необходимо указать в настройках API:
Личный кабинет iikoWeb → iikoTransport API → API Интеграции → Внешние меню
❗ВНИМАНИЕ! Есть несколько ограничений на выгрузку:
Выгрузка должна быть сделана в корневом каталоге или в отдельной папке Чиббис в корневом каталоге.
Позиции для системы лояльности «Еда за баллы» должны находиться в одноименной отдельной папке внутри каталога Чиббис. К блюдам за баллы НЕ должны применяться модификаторы.
Номенклатурные позиции среди выгружаемых не могут повторяться (во всем меню выгрузки не должно быть двух одинаковых).
Позиции для системы лояльности «Еда за баллы» должны находиться в одноименной отдельной папке внутри каталога Чиббис. К блюдам за баллы НЕ должны применяться модификаторы.
Номенклатурные позиции среди выгружаемых не могут повторяться (во всем меню выгрузки не должно быть двух одинаковых).
Настройка позиций для программы “Еда за баллы”
Позиции для программы лояльности “Еда за баллы” не требуют дополнительных настроек в iiko. Добавление позиций в меню осуществляется в Личном кабинете партнера. Позиции передаются в заказе по полной стоимости, но со скидкой, равной стоимости блюда.
Исключения составляют случаи, когда:
Артикулы этих блюд указываются в Личном кабинете партнера в карточке основного блюда в блоке “За баллы”.
Исключения составляют случаи, когда:
- Блюдо из основного меню, которое вы хотите добавить в ЕЗБ, содержит обязательные модификаторы.
- Блюда за баллы должны передаваться не со скидкой, а за 0 рублей.
Артикулы этих блюд указываются в Личном кабинете партнера в карточке основного блюда в блоке “За баллы”.
Настройка интеграции в iikoWeb
Лицензирование
Лицензия Cloud API, открывающая возможности интеграционного API, включена во все облачные тарифы iikoCloud.
Пользователям локальных тарифов iikoClassic необходимо дополнительно приобрести такую лицензию (1 лицензия на 1 ресторан).
Пользователям локальных тарифов iikoClassic необходимо дополнительно приобрести такую лицензию (1 лицензия на 1 ресторан).
Как подключить Cloud API
Для работы через Cloud API нужно настроить клиента Cloud API — добавить API-логин и сгенерировать API-ключ, который в дальнейшем используется в запросах.
Для этого войдите в веб-офис iiko и откройте приложение Настройки CloudAPI .
Для этого войдите в веб-офис iiko и откройте приложение Настройки CloudAPI .
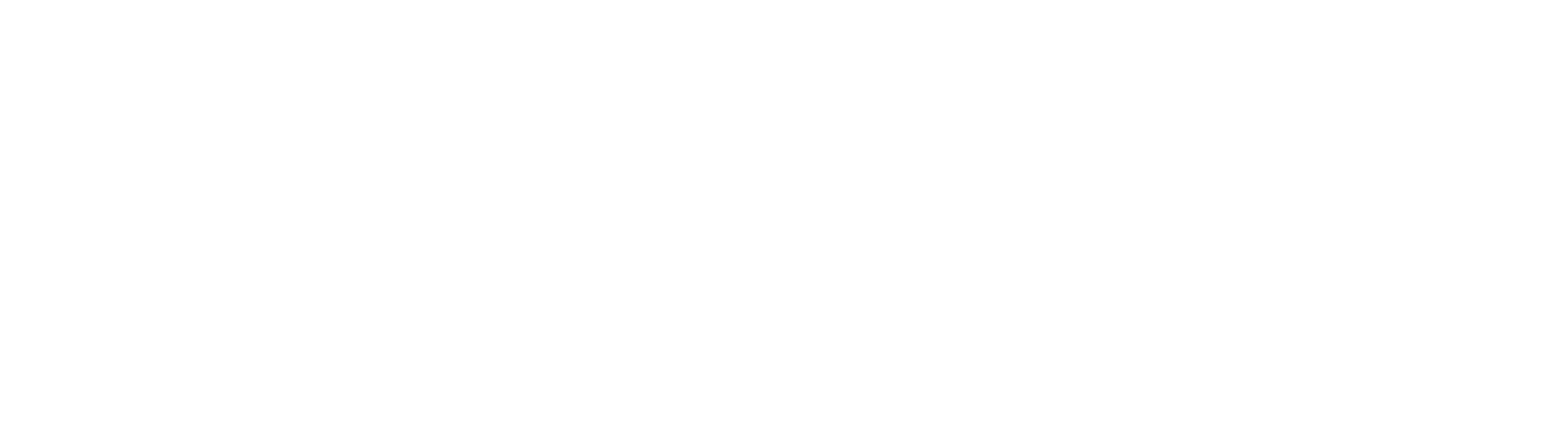
Если вы вошли в веб-офис из классического офисного приложения iikoOffice через меню Обмен данными → Настройка iikoTransport, то вы уже находитесь в приложении Настройки Cloud API и можете сразу переходить к п. 1 ниже.
Затем:
1
Перейдите на вкладку Интеграции и нажмите кнопку Добавить интеграцию.
2
Введите Имя API логина (Например, CHIBBIS). Автоматически сгенерируется сам Api-ключ и установится статус Активный.
3
Укажите свой Email.
4
В Шаблоне прав укажите тип заказов Права на работу с доставками.
5
Выберите Внешнее меню, если вы настроили его ранее (см. Подготовка меню). Инструкции по созданию внешнего меню вы найдете в статье Настройки внешнего меню. Если вы оставите это поле пустым, то номенклатура будет доступна из выгрузки меню в классическом офисном приложении iiko.
6
Укажите Источник цен и Ценовые категории (не указывается, если не выбрано Внешнее меню).
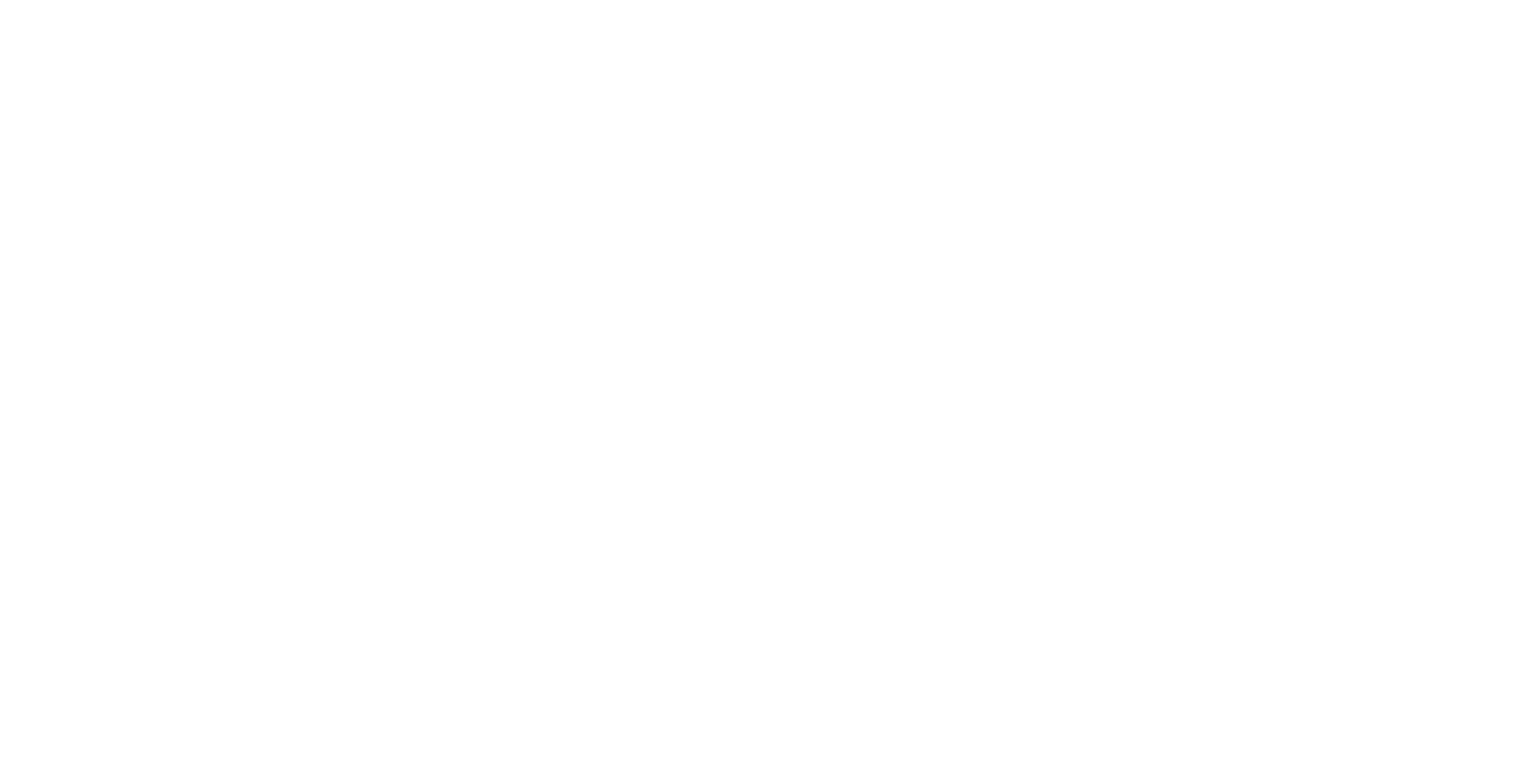
7
Подключите рестораны, которые работают с этим API-ключом: перейдите на вкладку Подключенные точки, нажмите Добавить точку, установите галочки напротив нужных ресторанов, нажмите Добавить.
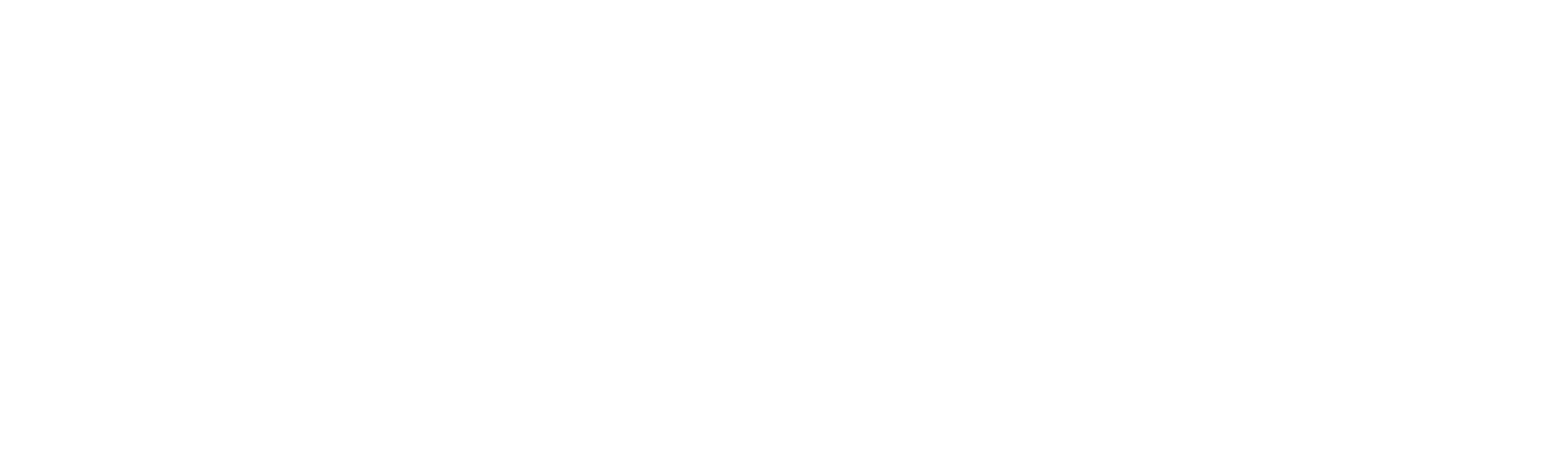
8
Настройте веб-хуки. Для этого на вкладке Подключенные точки поставьте галочки напротив нужных точек, нажмите на кнопку Изменение веб-хуков и введите Uri https://api.chibbis.ru/admin-api-gateway/iiko-transport/web-hook, Токен авторизации оставьте пустым. С помощью веб-хуков можно получать подробную информацию об изменениях в заказе и его статусе.
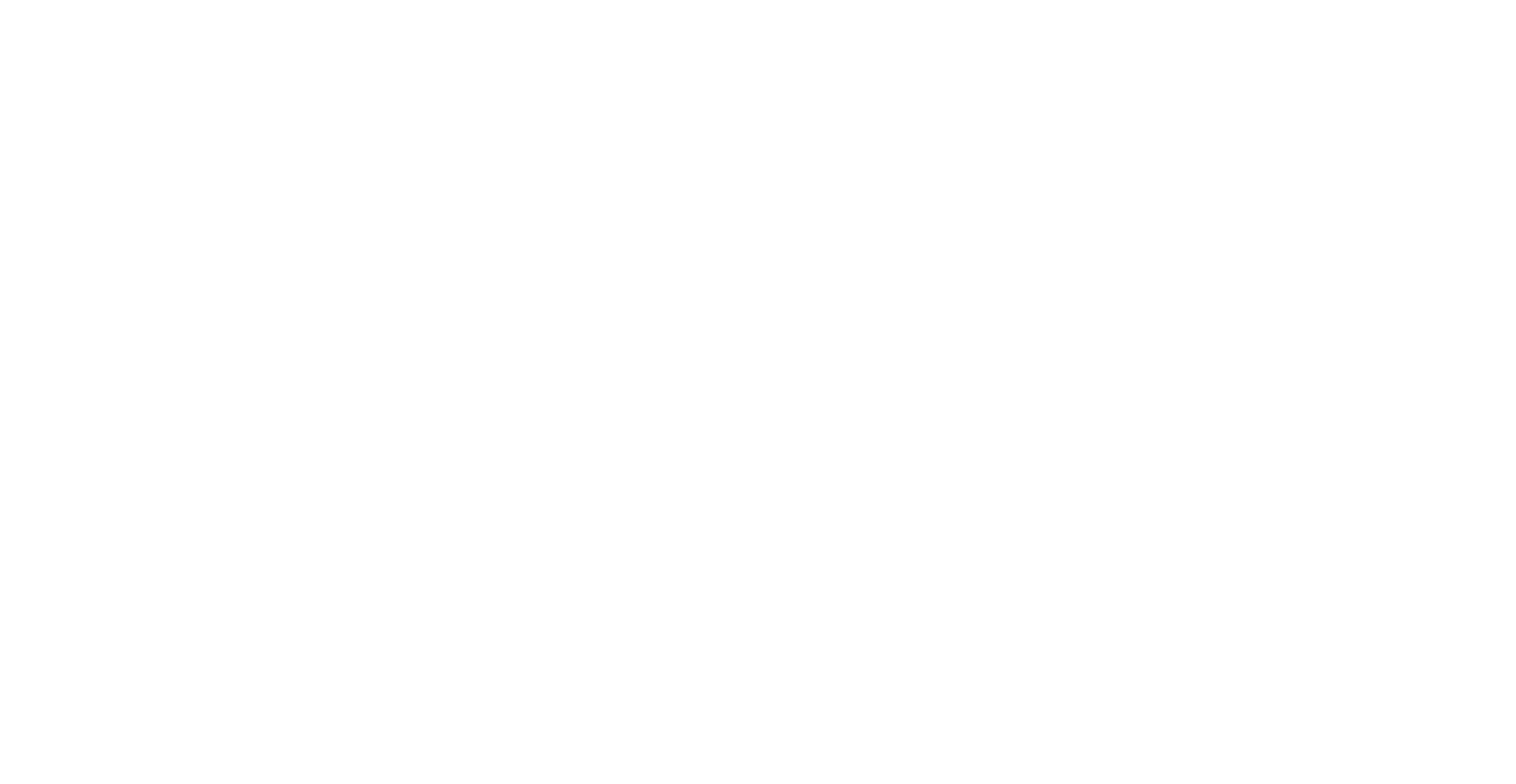
9
Перейдите на вкладку Фильтры и выберите указанные ниже (остальные оставьте пустыми):
a. Доставка - Статус заказа - выберите Готовится, Доставлен, Отменен, Отправлен, Приготовлен.
b. Доставка - Ошибки - выберите Отправлять.
c. Стоп-листы - Обновления - выберите Отправлять.
a. Доставка - Статус заказа - выберите Готовится, Доставлен, Отменен, Отправлен, Приготовлен.
b. Доставка - Ошибки - выберите Отправлять.
c. Стоп-листы - Обновления - выберите Отправлять.
10
Нажмите кнопку Применить.

11
Убедитесь, что работа с Cloud API включена:
а. Перейдите на страницу Настройки Cloud API, вкладка Организации и нажмите на название ресторана из списка.
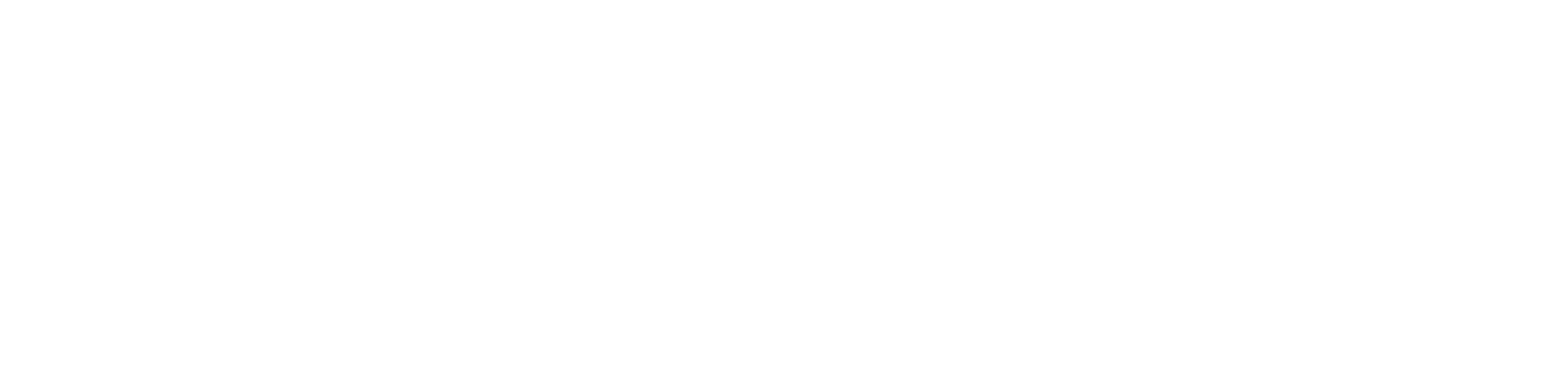
b. В разделе Разрешить доступ к терминальным группам установите галочки напротив терминальных групп ресторана, которые работают через Cloud API, где на кассе принимают заказы на доставку.
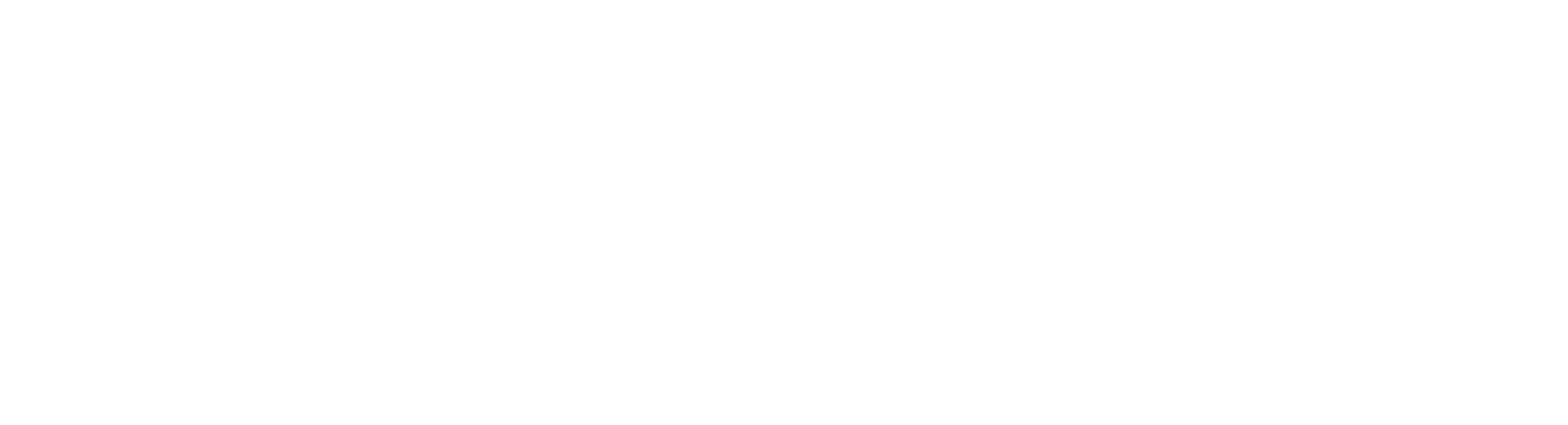
12
Нажмите кнопку Сохранить.
Обновление плагинов
Для бесперебойной работы сервиса Cloud API на тарифе iikoClassic требуется регулярное обновление плагинов. Для этого на кассовом терминале iikoFront следует включить автообновление плагинов. Для этого: откройте кассовое приложение, раздел Дополнения.

Выберите опцию Проверить и обновить плагины.

Если автообновление не работает, вручную создайте каталог на сервере <server-root>\exploded\update\plugins. После чего перезапустите кассовое приложение и запустите обновление плагинов в окне Дополнения.
Завершение настройки
Передайте вашему менеджеру CHIBBIS следующие данные:
Логин: API Ключ iikoTransport, который Вы сгенерировали ранее.
Название или id организации: название организации, точно так как оно указано в Вашем аккаунте iiko.
Тип меню: стандартное или внешнее
Типы оплат: коды, которые соответствуют оплатам наличными, картой курьеру и онлайн (обязательно указание всех трех типов).
Логин: API Ключ iikoTransport, который Вы сгенерировали ранее.
Название или id организации: название организации, точно так как оно указано в Вашем аккаунте iiko.
Тип меню: стандартное или внешнее
Типы оплат: коды, которые соответствуют оплатам наличными, картой курьеру и онлайн (обязательно указание всех трех типов).
Меню будет автоматически обновляться раз в сутки. При синхронизации меню заменяется полностью, учитывайте это при редактировании и вносите необходимые изменения в iiko.
Памятка по работе с интеграцией
Поздравляем с успешной настройкой интеграции!
Обращаем внимание, что настройки интеграция основаны на предоставленных вами данных.
В случае изменений в настройках обязательно сообщите об этом в службу поддержки.
Обновление меню:
Меню обновляется автоматически один раз в день, а стоп-лист — автоматически после постановки блюда на стоп в iiko. Все редактирования (цены, описания, изображения) нужно производить:
- в программе iiko (при использовании стандартного меню), нажав "Выгрузить" для сохранения изменений. В личном кабинете партнера вы можете запустить автоматический парсинг по меню;
- в iikoWeb (при использовании внешнего меню), нажав "Сохранить" для сохранения изменений. В личном кабинете партнера вы можете запустить автоматический парсинг по меню.
Позиции для системы лояльности «Еда за баллы»:
- для корректной работы необходимо настроить промо-скидку и сообщить нам её название для настройки (см. раздел "Настройка типов скидки").
- позиции можно настроить в личном кабинете Чиббис, нажав соответствующий тумблер в карточке редактирования блюда и указав артикул, соответствующий бонусной позиции в вашей системе;
- если в вашей системе нет отдельно настроенного бонусного блюда - просто продублируйте артикул из основного блюда.
- к блюдам за баллы НЕ должны применяться обязательные модификаторы.
Подробная информация представлена в инструкции по настройке: https://academy.chibbis.ru/iiko-integraciya
Написать в поддержку можно на почту rest@chibbis.ru или чат личного кабинета.
Благодарим вас за сотрудничество и желаем успешной работы с нашим сервисом!
