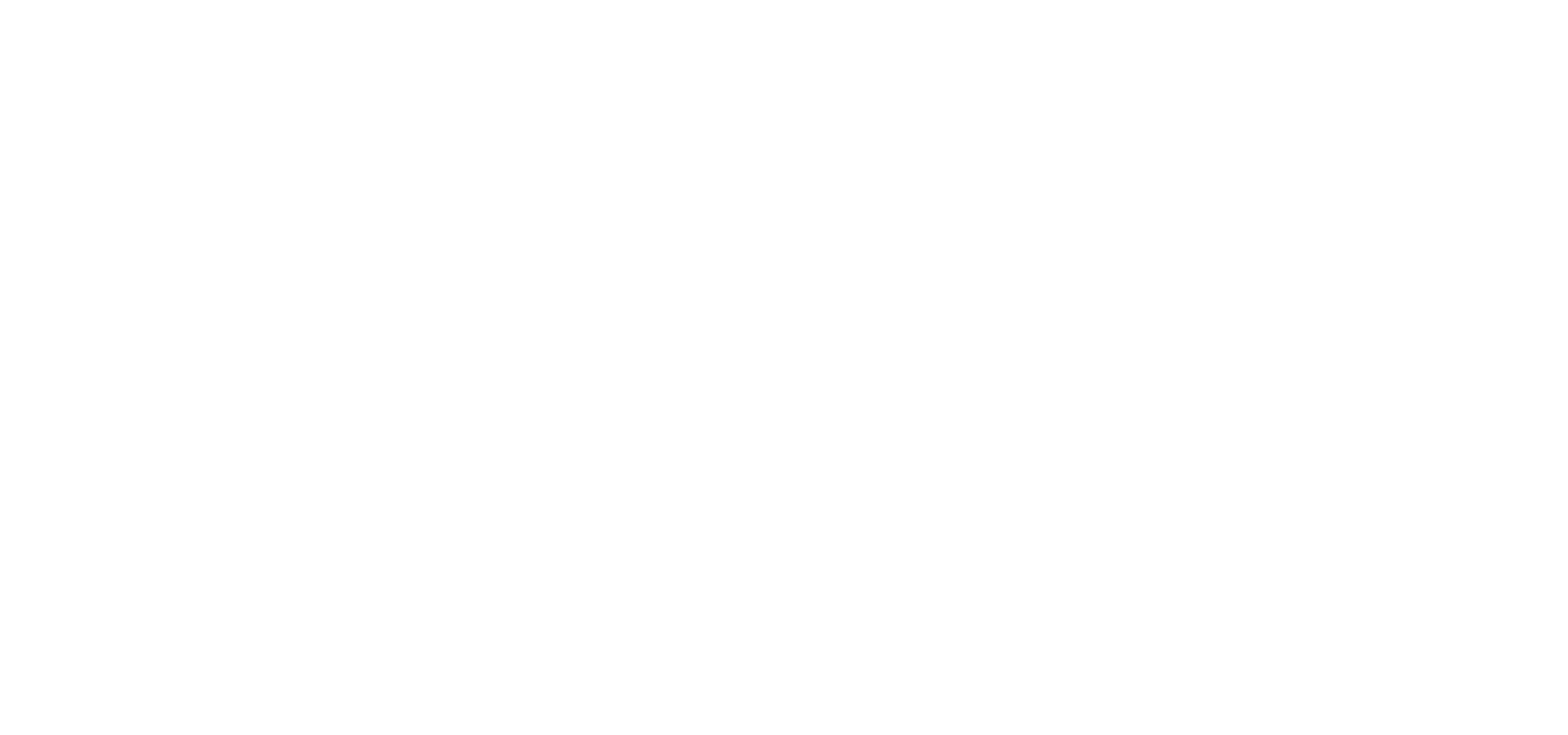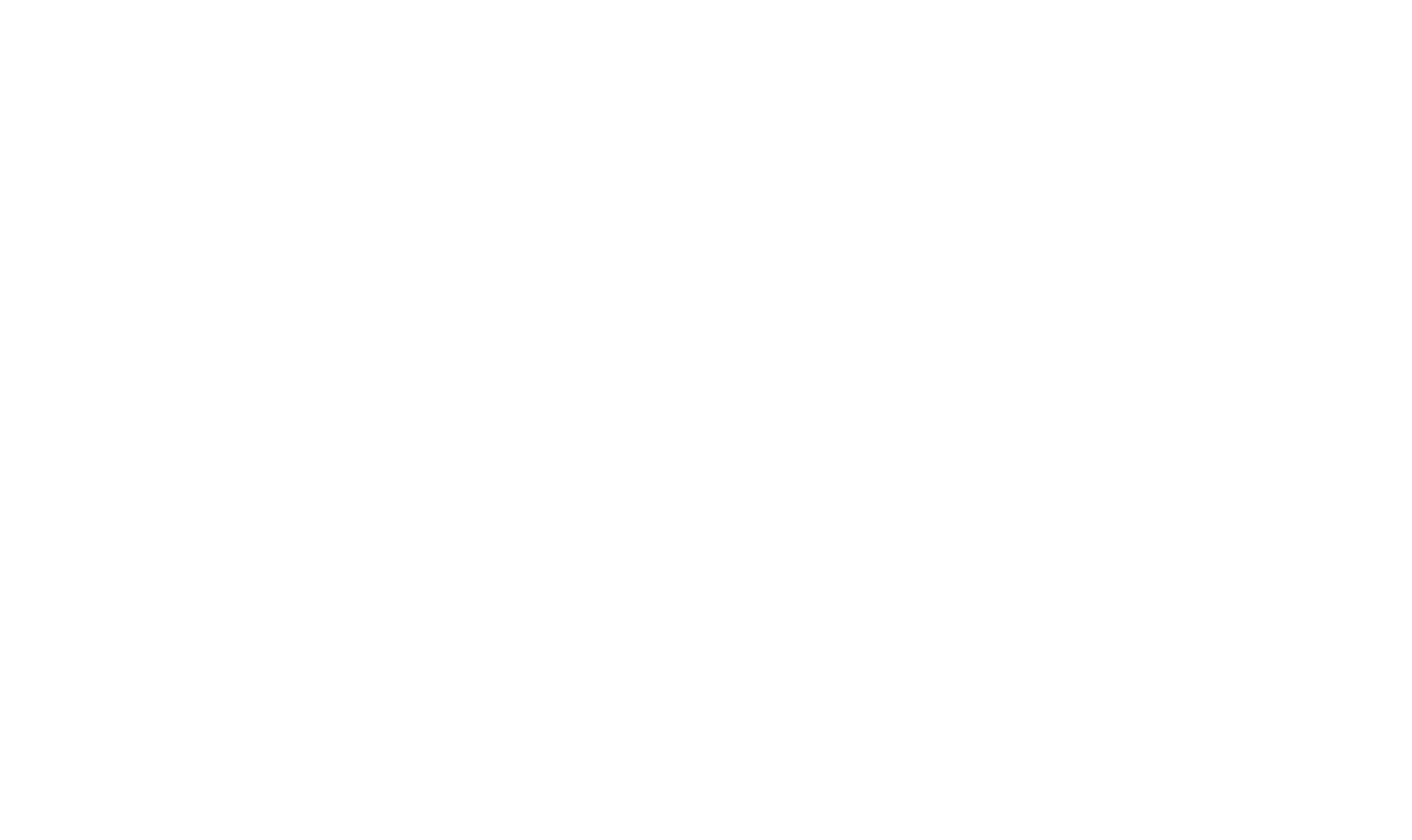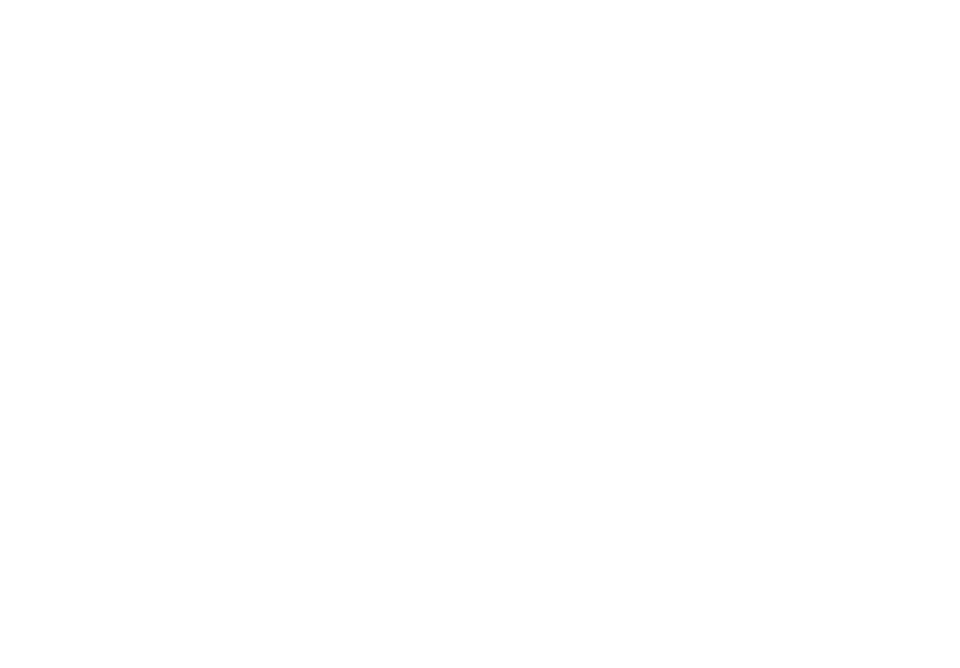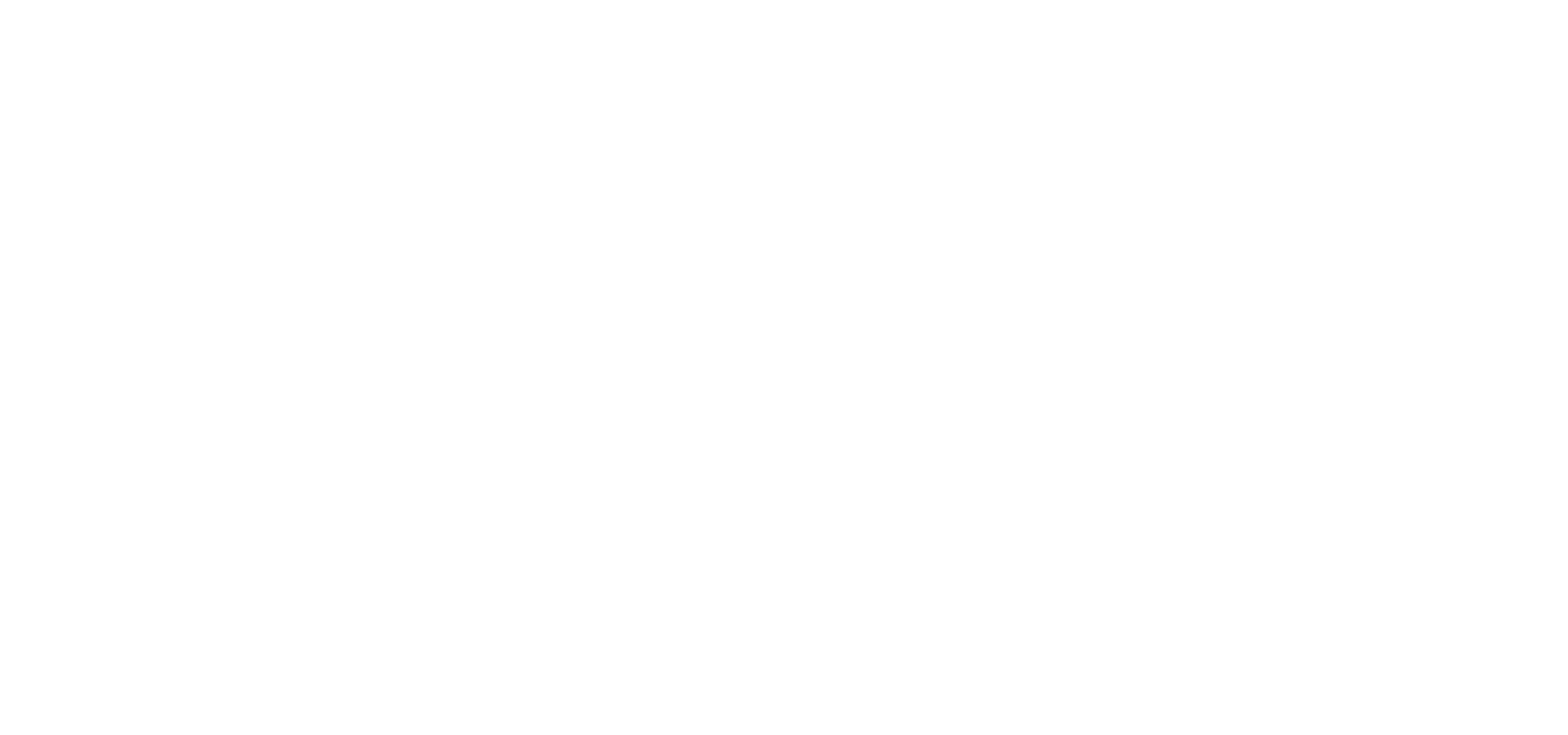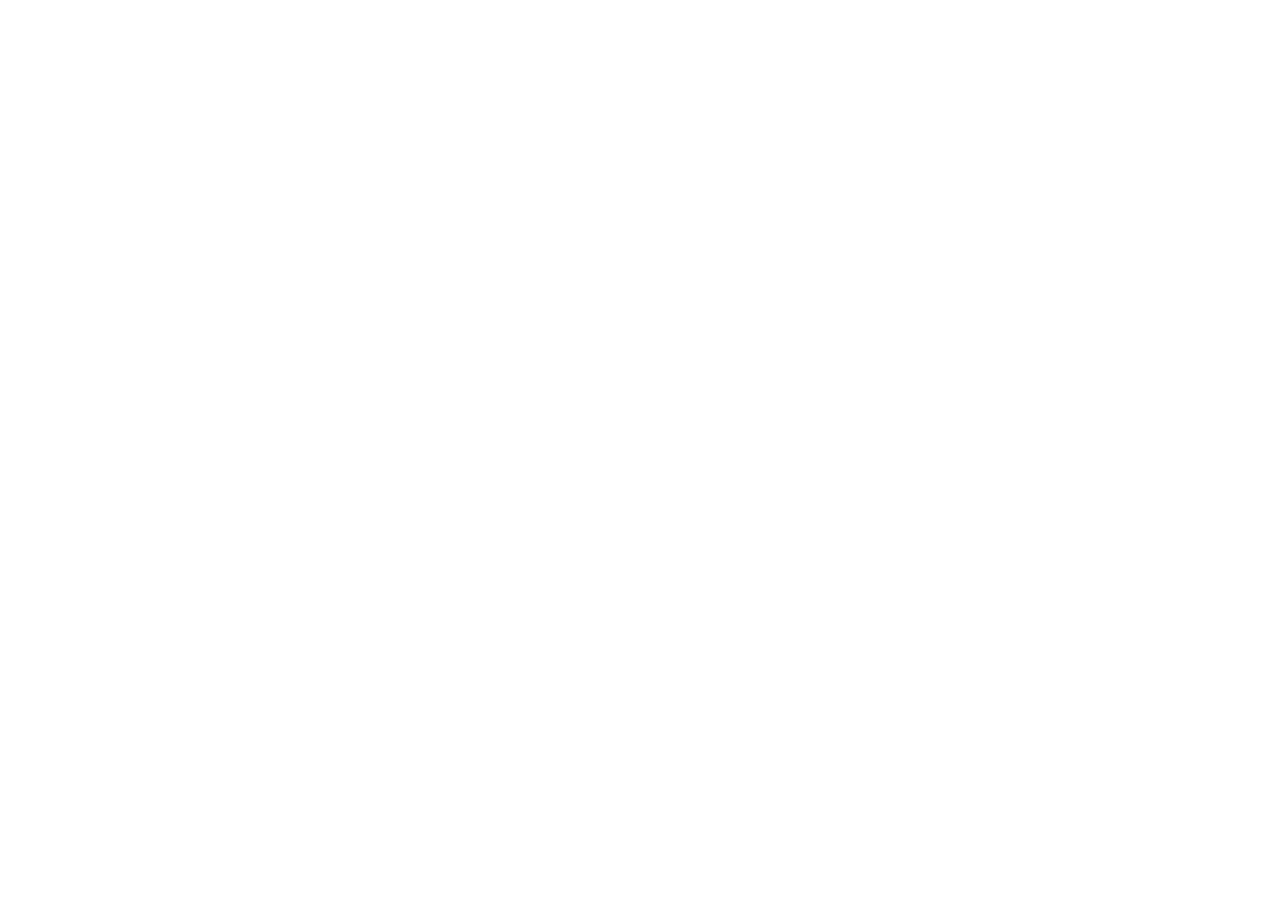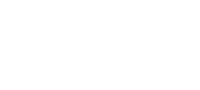
Инструкция: как работать в личном кабинете ресторана-партнера Чиббис
Содержание:
- Что показывает индикатор здоровья заведения и как он влияет на рейтинг на сервисе.
- Пошаговая инструкция, как самостоятельно предоставлять сотрудникам доступ в личный кабинет, ограничивая его по разделам и филиалам.
ВХОД В ЛИЧНЫЙ КАБИНЕТ
Вход в личный кабинет через браузер
Для входа в личный кабинет перейдите по ссылке из письма (ссылка действительна в течение 23-х часов).
Если вы не успели войти или вышли из аккаунта - запросите новую ссылку:
Если вы не успели войти или вышли из аккаунта - запросите новую ссылку:
1
В правом верхнем углу сайта chibbis.ru нажмите на кнопку «Профиль» и выберите «Вход для партнеров».
2
В появившемся окне введите адрес электронной почты, к которой привязан ваш личный кабинет.
3
На эту почту вам придет письмо с ссылкой для входа в личный кабинет.
Если вы размещаете несколько ресторанов на сервисе, выберите необходимый и переключайтесь между учетными записями в процессе работы.

важно!
После авторизации в личном кабинете рекомендуем сохранить страницу на панели закладок.
1 вариант:
Нажмите на ☆ в правом верхнем углу страницы
2 вариант:
Кликните на страницу браузера правой кнопкой мыши и выберите функцию закрепить
Нажмите на ☆ в правом верхнем углу страницы
2 вариант:
Кликните на страницу браузера правой кнопкой мыши и выберите функцию закрепить
Вход в мобильную версию личного кабинета
Доступна мобильная версия личного кабинета партнера. Теперь он открывается мгновенно прямо с главного экрана вашего устройства, всегда остается актуальным и без лишних обновлений.
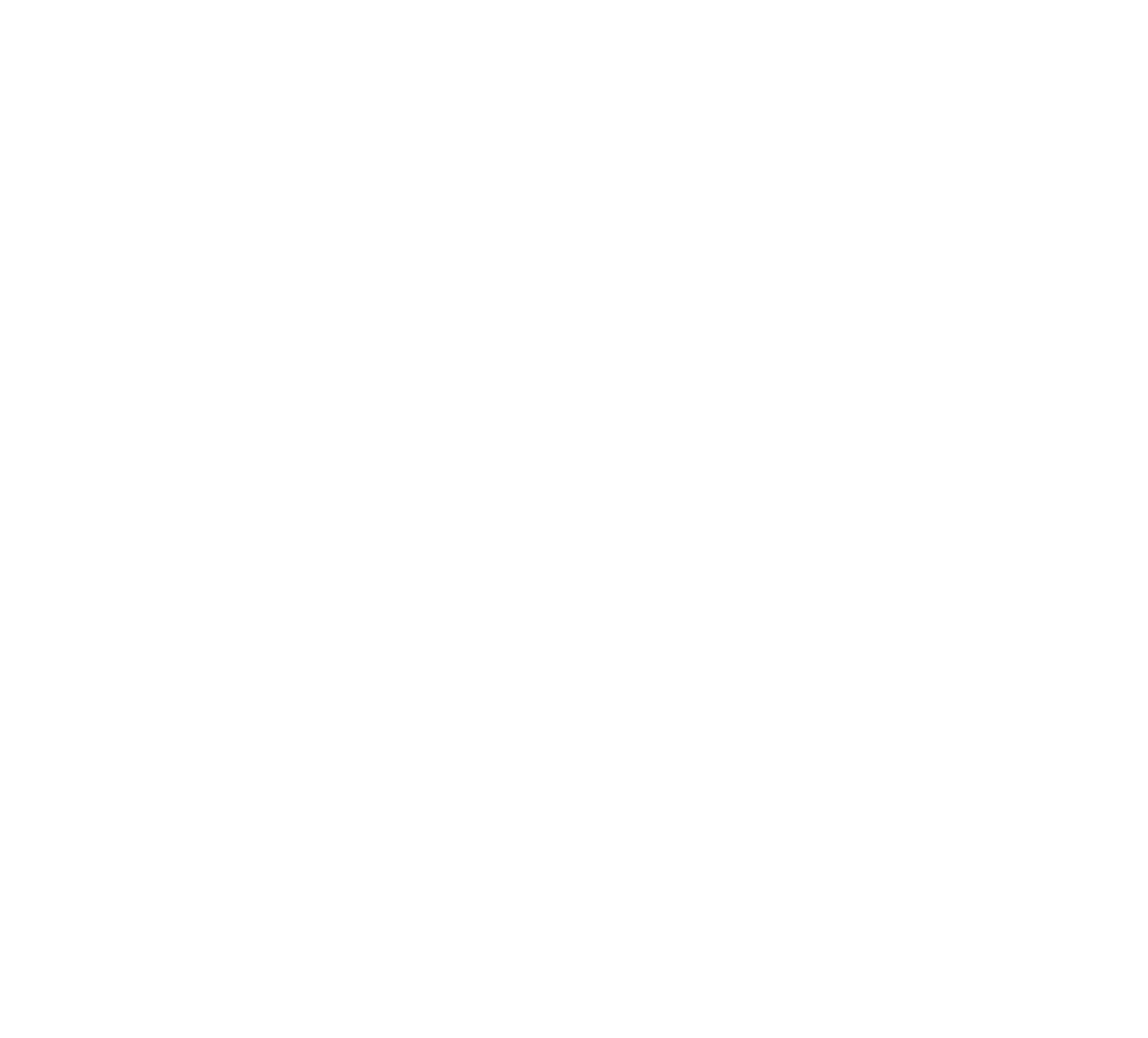
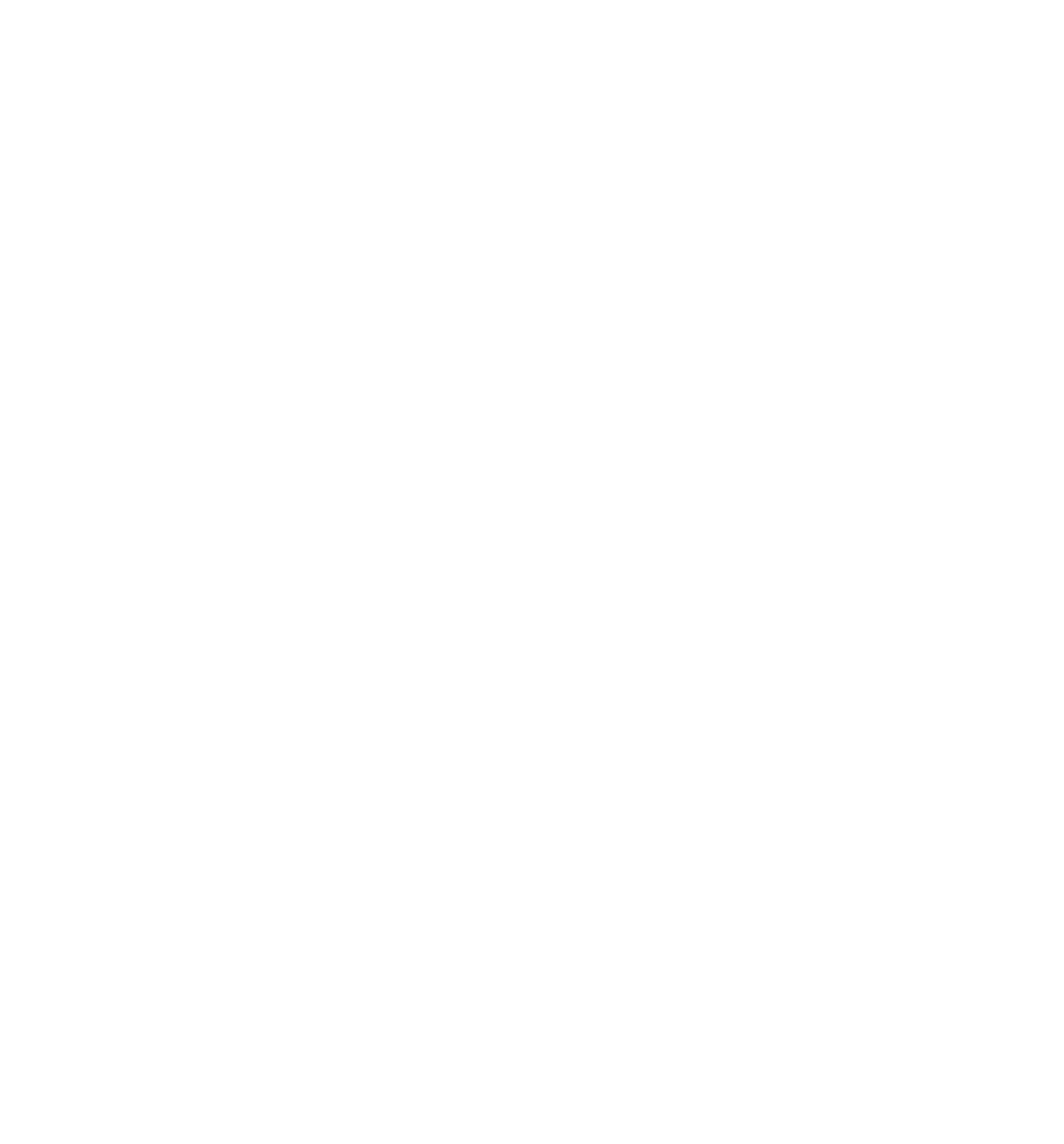
ЗДОРОВЬЕ ЗАВЕДЕНИЯ
Индикатор здоровья заведения показывает, насколько успешно выполняются рекомендации, направленные на повышение рейтинга на сервисе. Цвет индикатора меняется в зависимости от доли выполненных рекомендаций.
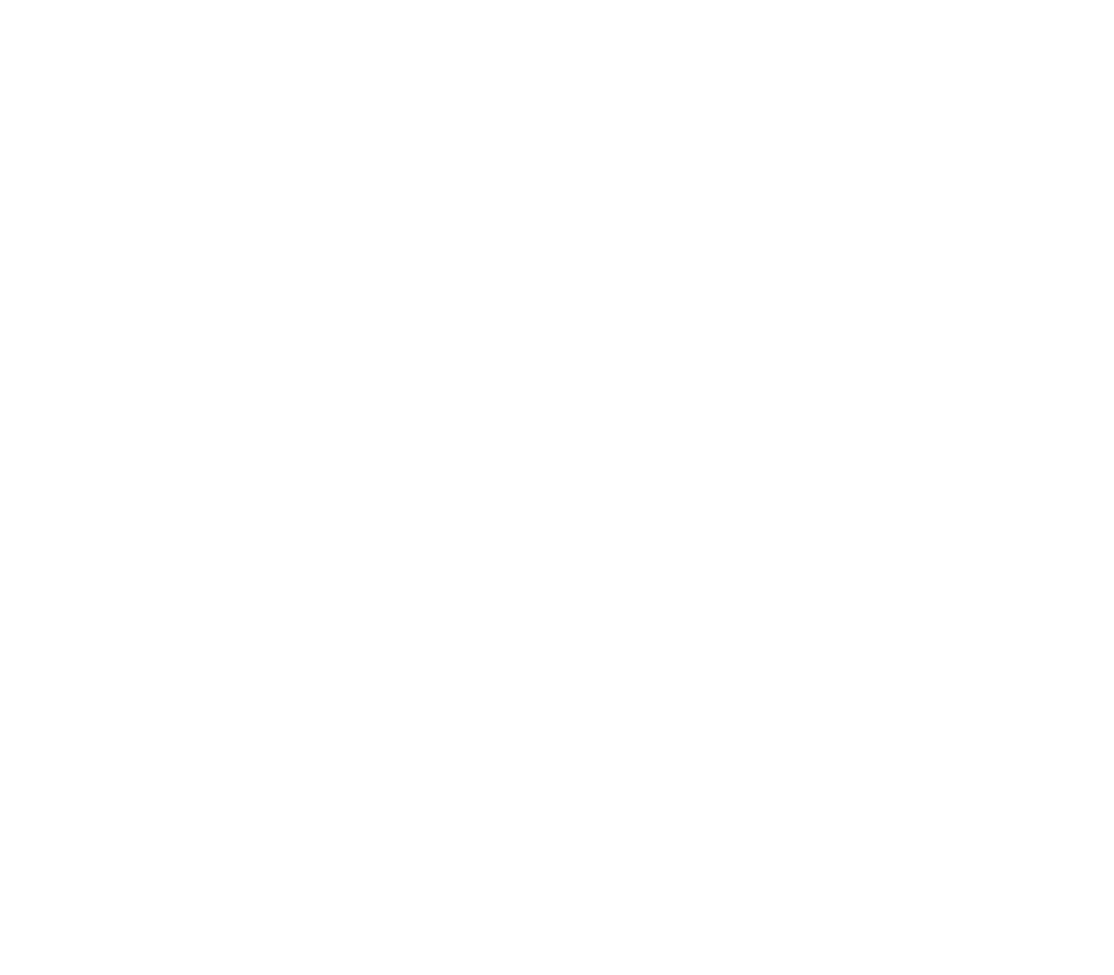
- до 20% — оттенки красного;
- от 21% до 40% — оттенки оранжевого;
- от 41% до 60% — оттенки жёлтого;
- от 61% до 80% — оттенки жёлто-зелёного;
- от 81% до 100% — оттенки зелёного.

важно!
Чем выше показатель здоровья вашего заведения, тем лучше его рейтинг, больше заказов и выше лояльность клиентов — они возвращаются к вам снова и снова!
НАСТРОЙКА ПРАВ ДОСТУПА К ЛИЧНОМУ КАБИНЕТУ
Полные права доступа изначально выдаются владельцу ресторана специалистами Чиббис. В дальнейшем владелец может самостоятельно предоставлять сотрудникам доступ в личный кабинет, ограничивая его по разделам и филиалам.
Если вам необходимы полные права, обратитесь в поддержку Чиббис
В разделе «Сотрудники» отображается список всех пользователей личного кабинета и их текущие права.
При нажатии на сотрудника справа открывается окно превью, где можно:
Если вам необходимы полные права, обратитесь в поддержку Чиббис
В разделе «Сотрудники» отображается список всех пользователей личного кабинета и их текущие права.
При нажатии на сотрудника справа открывается окно превью, где можно:
- изменить права доступа;
- исключить сотрудника из списка.
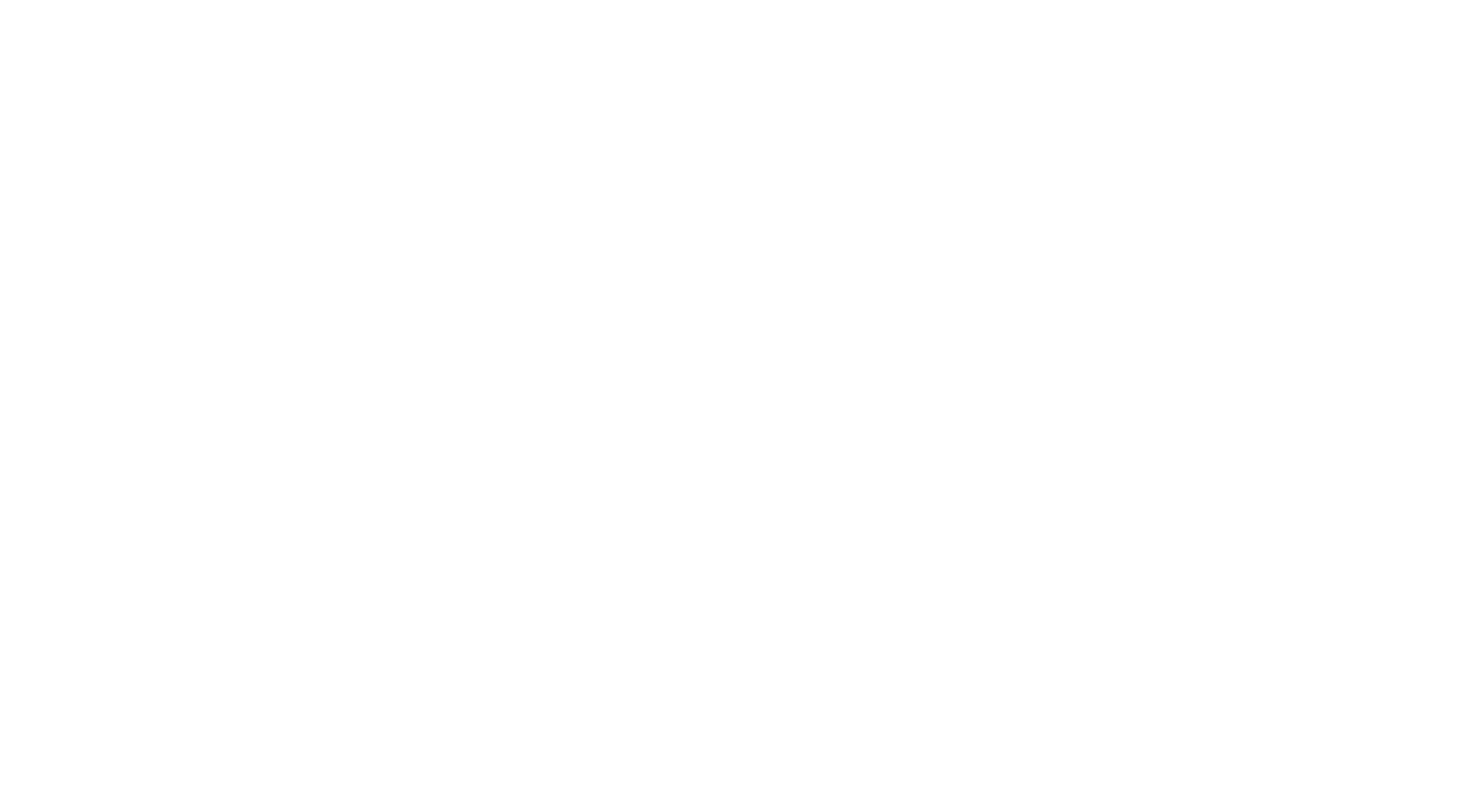
Для удобства предусмотрены фильтры, позволяющие быстро отсортировать сотрудников по филиалам или правам.
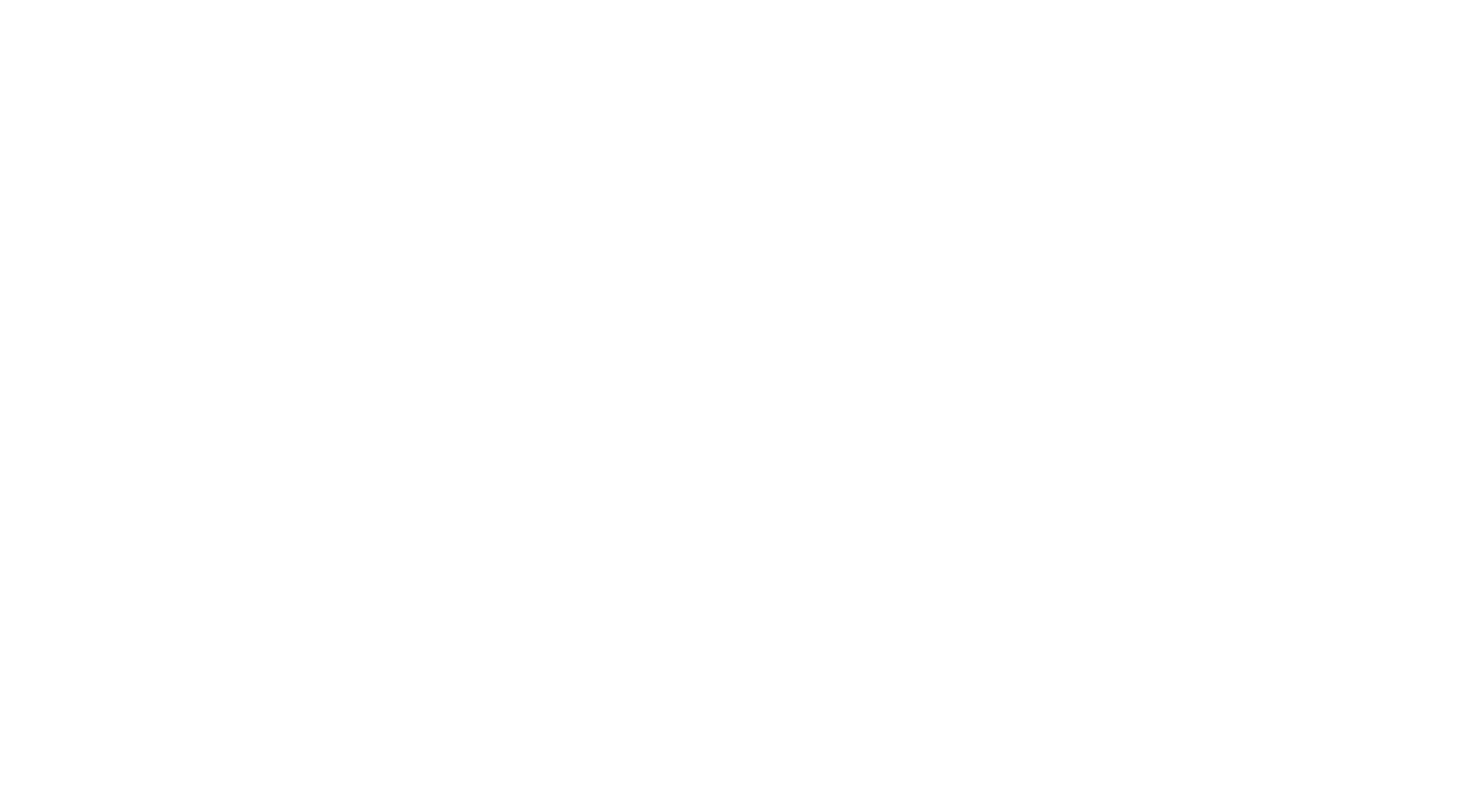
Чтобы открыть доступ пользователю к личному кабинету, нажмите на кнопку «Добавить сотрудника» в правом верхнем углу страницы.
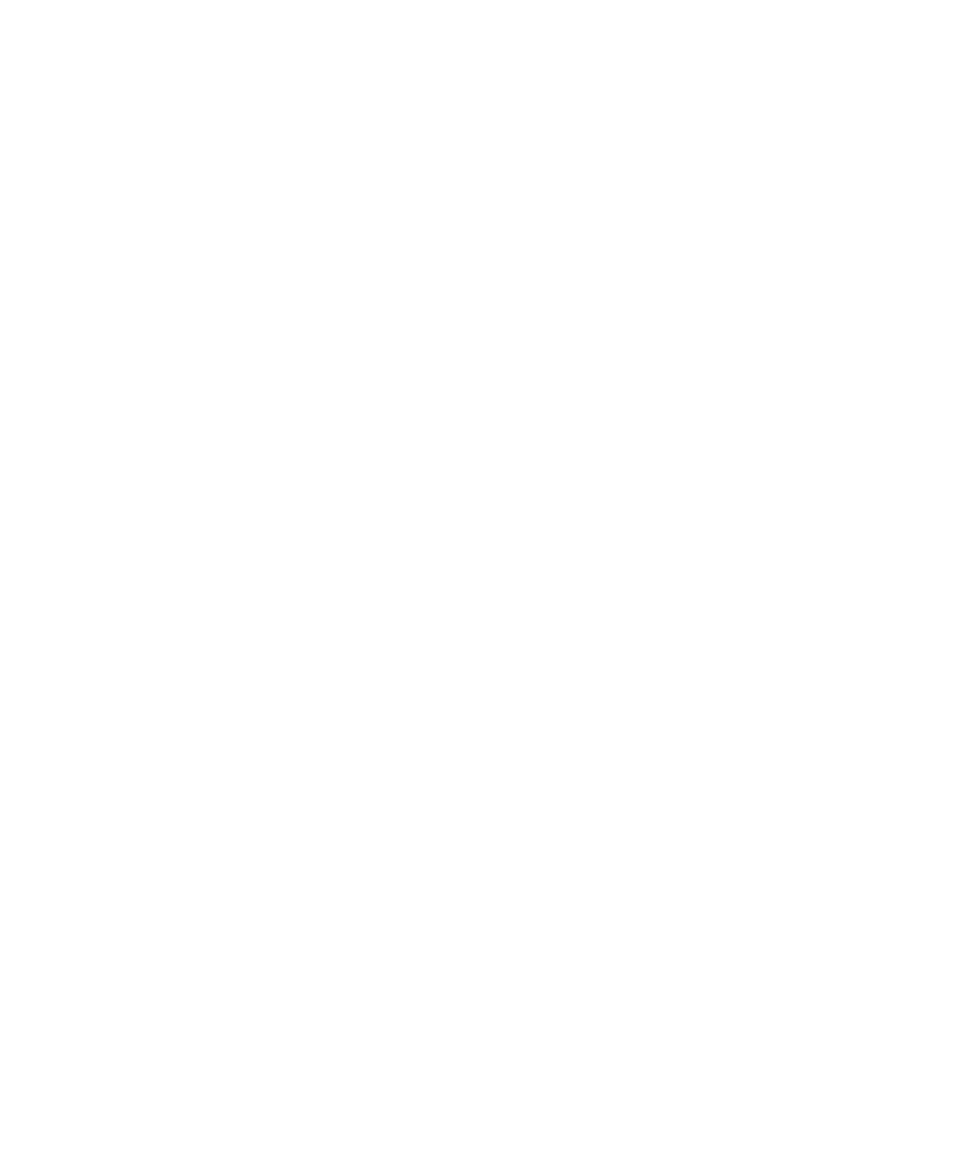
Заполните все поля:
- выберите филиал, к которому будет доступ;
- отметьте разделы, с которыми сотрудник сможет работать.
- нажмите кнопку «Добавить».
В дальнейшем вы всегда можете изменить права доступа сотрудника.
Описание прав доступа:
Сотрудник с полными правами может отключать других сотрудников только в пределах тех филиалов, к которым у него есть доступ.
- выберите филиал, к которому будет доступ;
- отметьте разделы, с которыми сотрудник сможет работать.
- нажмите кнопку «Добавить».
В дальнейшем вы всегда можете изменить права доступа сотрудника.
Описание прав доступа:
- Заказы: доступ и обработка заказов выбранного филиала.
- Меню: изменение цен и снятие блюд с публикации в выбранном филиале.
- История заказов: просмотр статистики и формирование выписок по заказам.
- Отзывы: просмотр и добавление ответов на отзывы клиентов.
- Ресторан: полный доступ к назначенным филиалам: изменение настроек (почта для заказов, уведомления об отзывах), открытие и закрытие филиалов.
- Зоны доставки: управление зонами доставки: включение/выключение, изменение времени доставки.
- Сотрудники: добавление новых сотрудников и редактирование их прав доступа.
Сотрудник с полными правами может отключать других сотрудников только в пределах тех филиалов, к которым у него есть доступ.
- Полные права: полный доступ ко всем перечисленным разделам выбранного филиала.
РЕСТОРАН
важно!
Способы оплаты, расписание и реквизиты меняются через поддержку.
- В выбранной вкладке справа закреплена ссылка на Договор Оферты (условия сотрудничества).
- Раздел с уведомлениями: оповещаем о важных изменениях на сервисе.
- Настройки: редактирование среднего времени доставки, специализаций, обложки и описания вашего ресторана.
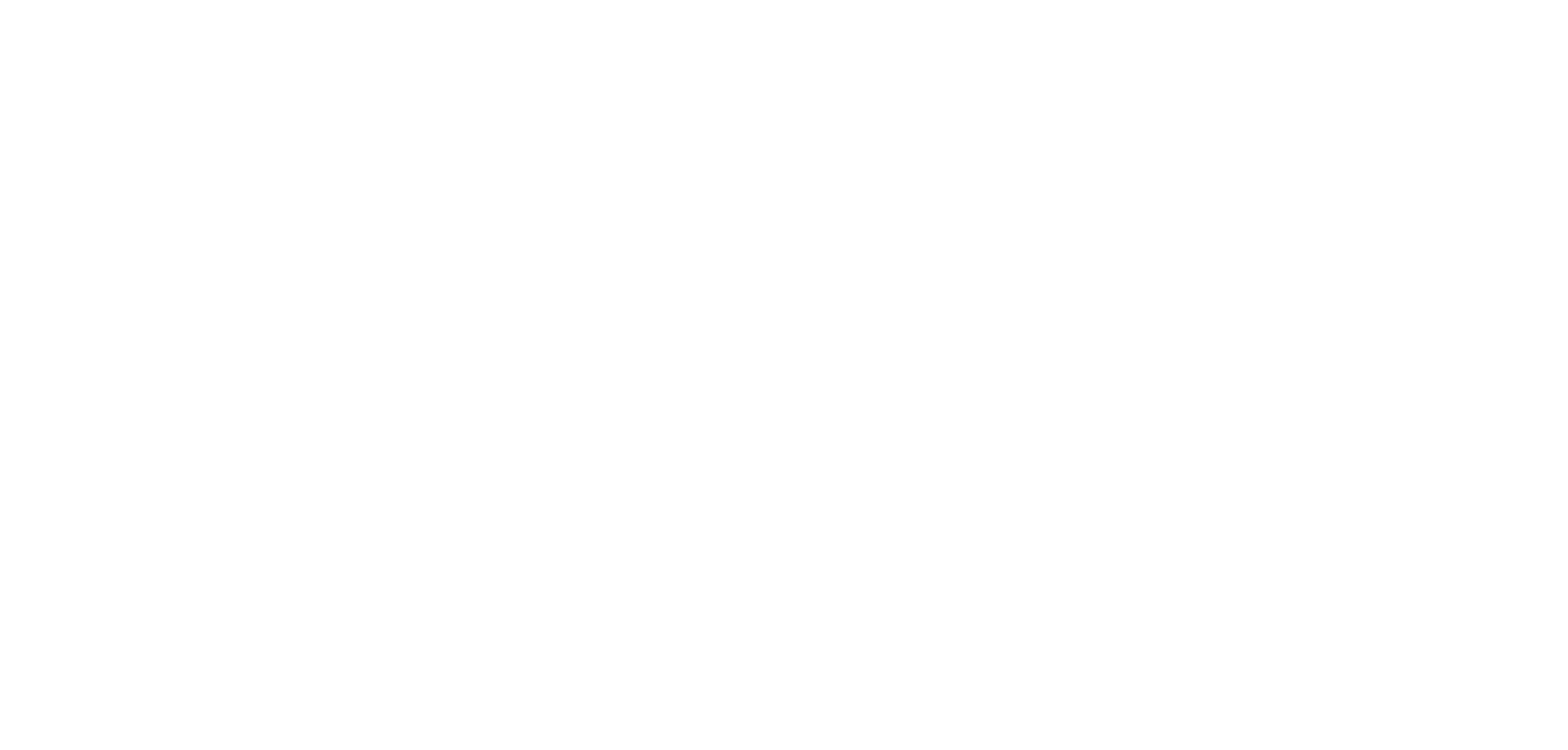
Для редактирования среднего времени доставки, специализаций, обложки и описания, нажмите на кнопку Настройки.
Среднее время доставки
Рассчитывается от статуса «Принят» до «Доставлен». Включает время на готовку заказа.

Среднее время готовки
Время настраивается вручную. По умолчанию установлено время в 20 мин.

Специализации и кухни
Сперва выберите основные кухни и специализации, а затем все остальные (до 10 штук). Рейтинг будет зависеть от того, насколько ваш выбор соответствует меню.
Не выбирайте все варианты, чтобы не ухудшать ранжирование.
Не выбирайте все варианты, чтобы не ухудшать ранжирование.
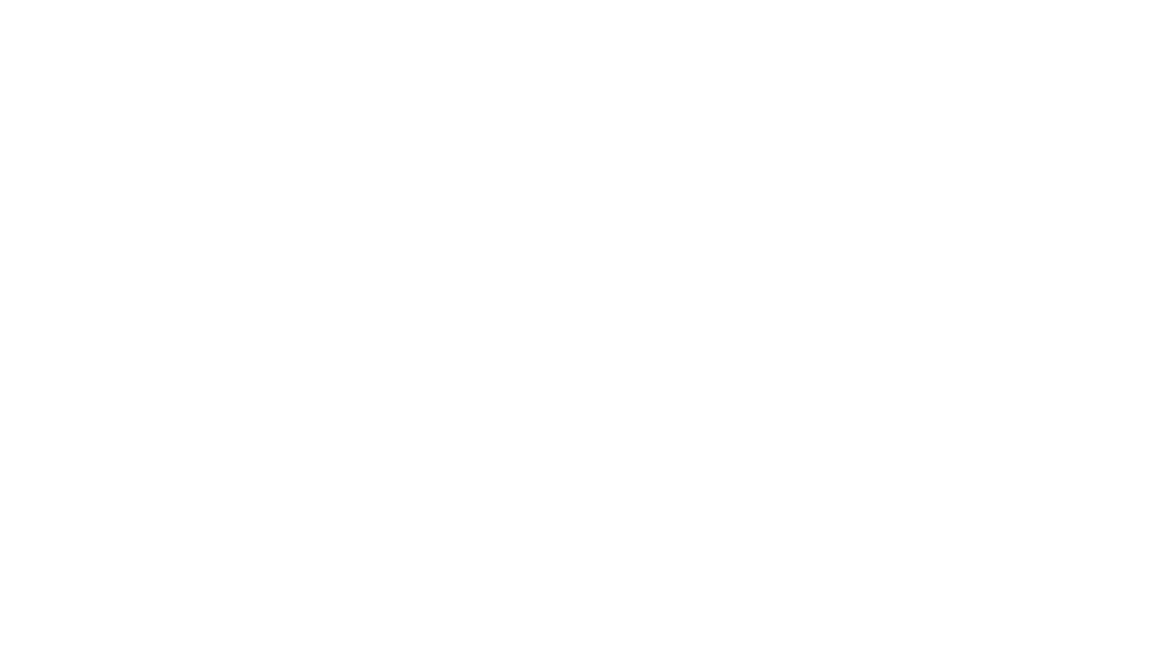
Обложка и описание
Выберите основную специализацию ресторана, а мы подберем соответствующую обложку.
Расскажите подробнее о своем ресторане в описании.
Расскажите подробнее о своем ресторане в описании.
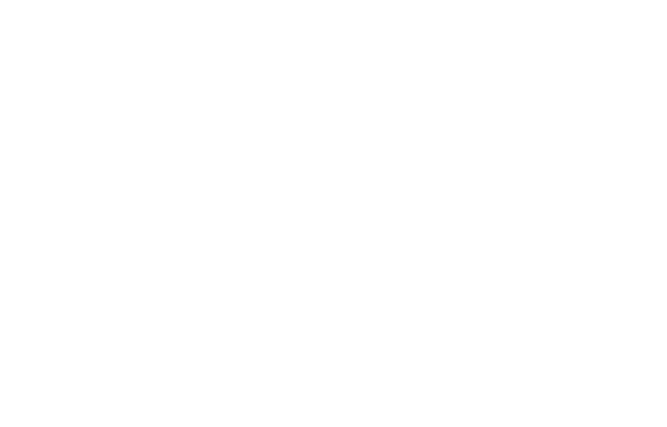
НАСТРОЙКИ ПО ФИЛИАЛАМ
Чтобы отредактировать способы уведомления о новых заказах, настроить самовывоз или отключить филиал, нажмите на нужный адрес во вкладке «Ресторан».
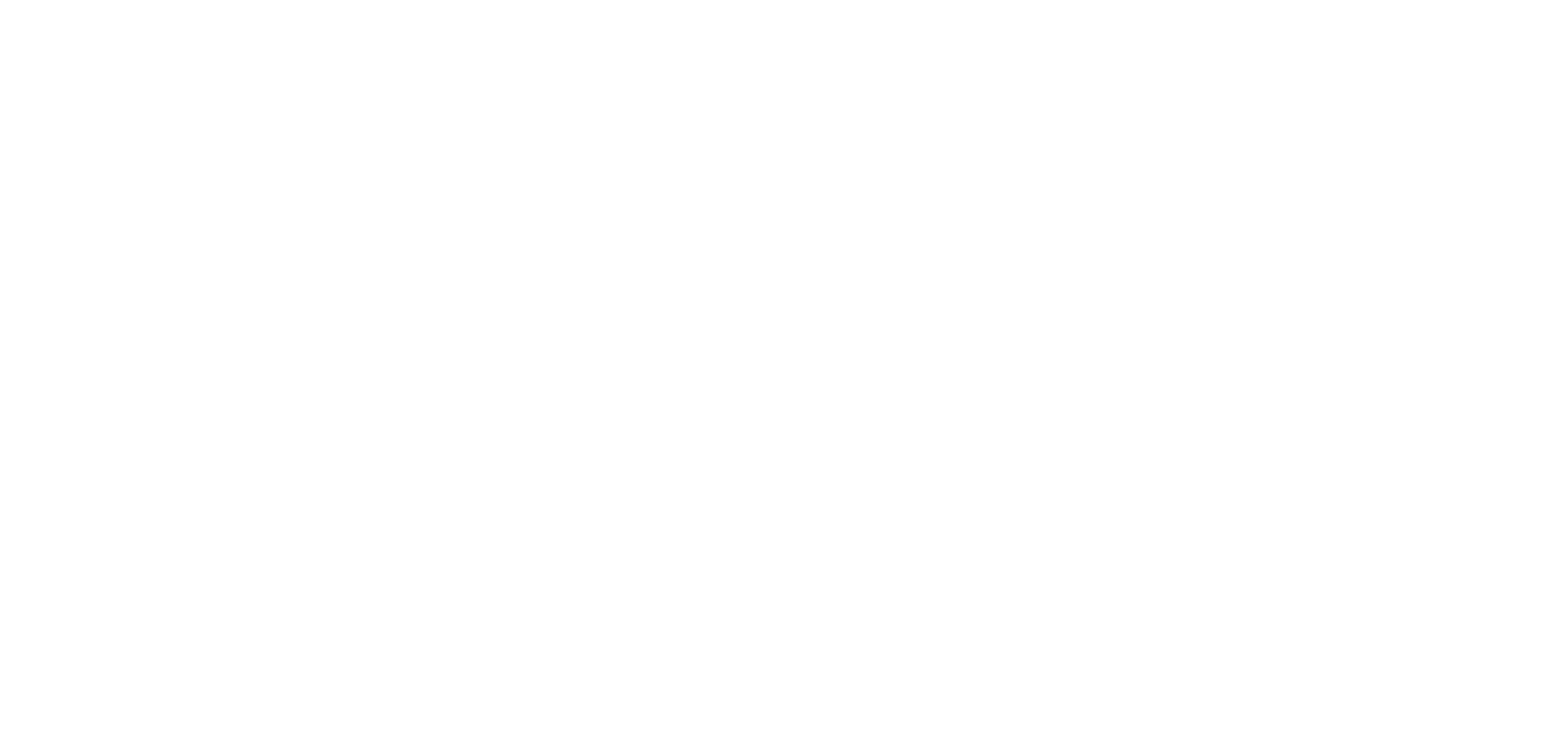
Для редактирования перейдите в раздел «Настройки».
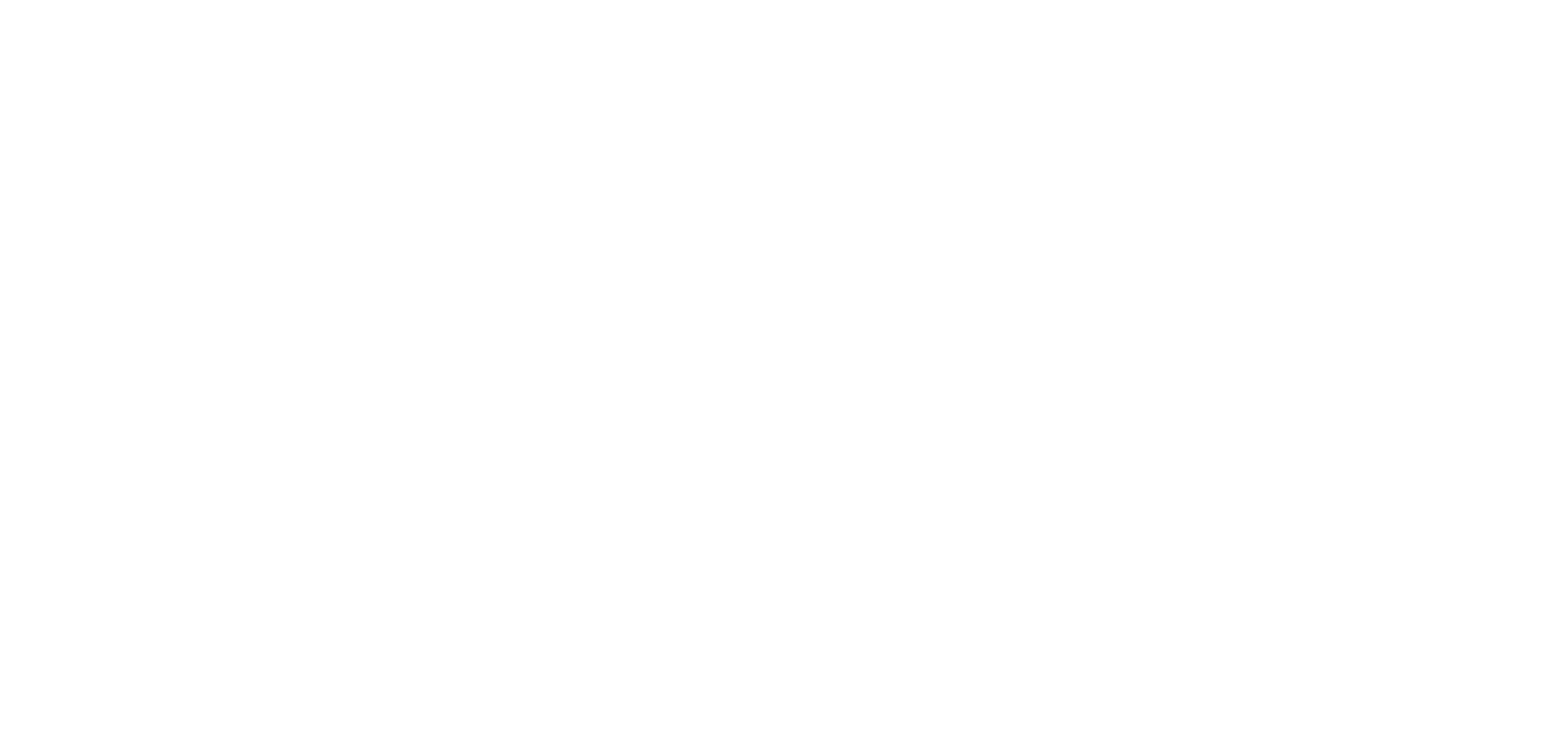
- укажите номер телефона доставки;
- включить/отключить возможность самовывоза;
- настройте почты для уведомления о новых заказах и отрицательных отзывах;
- настройте номер телефона для уведомления роботом о новых заказах, укажите количество и интервал звонков.
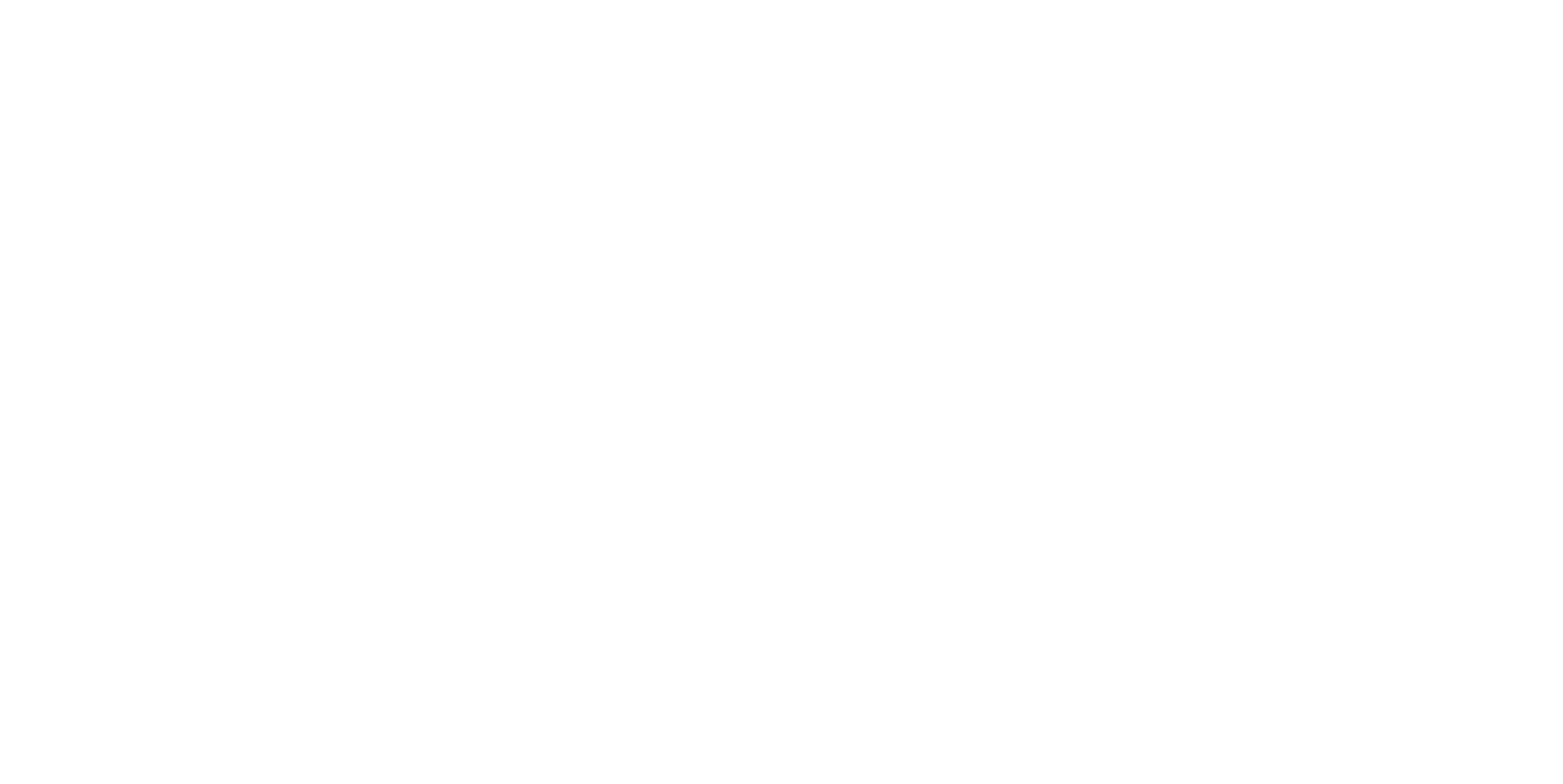
МЕНЮ
важно!
Блюда на Chibbis должны соответствовать вашему меню. Без наценок.
Для быстрого поиска блюда нажмите на категорию справа или введите его название в специальном поисковом окошке «Найти».
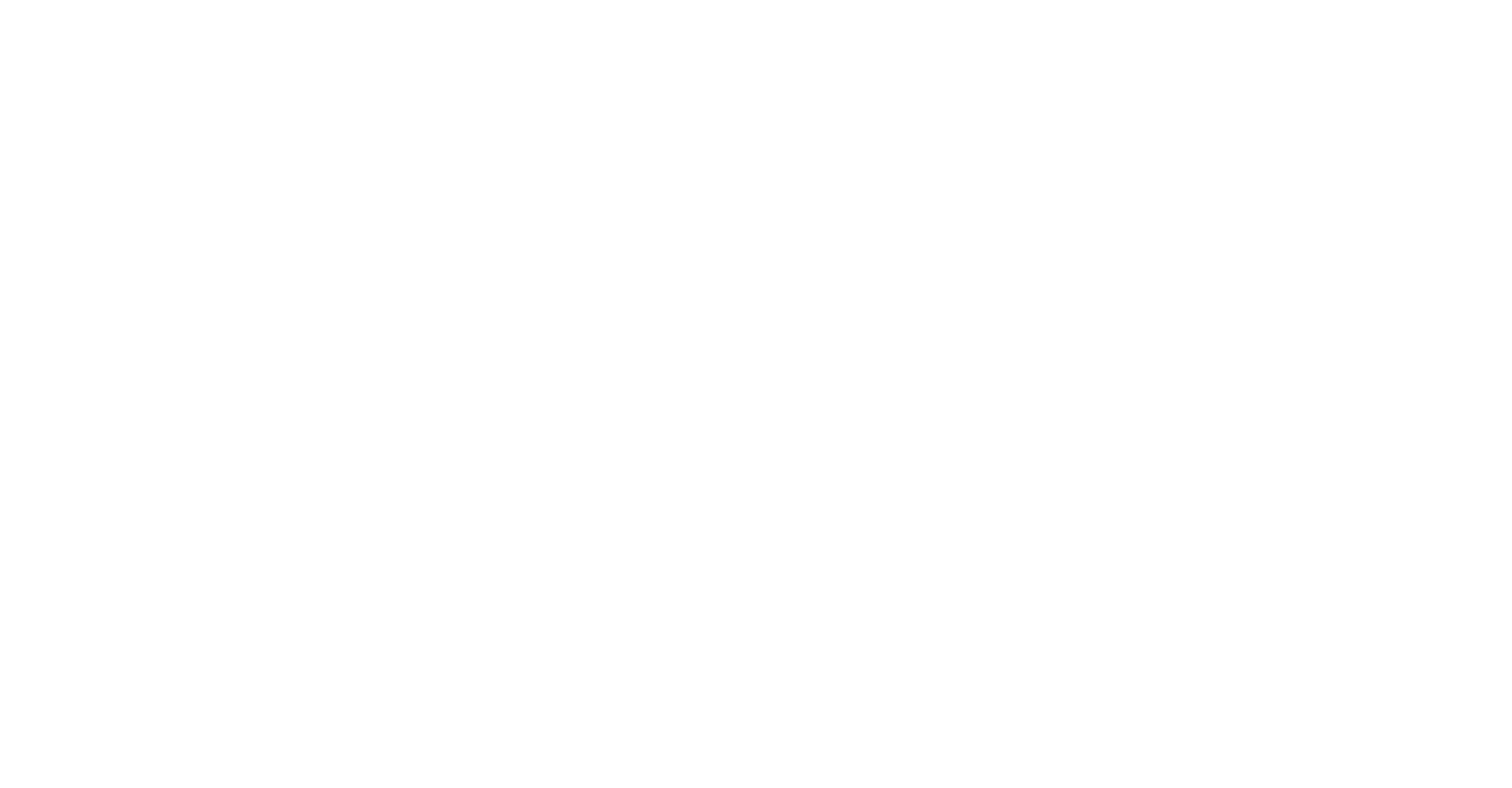
Категории
Список категорий отображается в правом меню.
1
Для добавления новой категории нажмите кнопку Добавить.
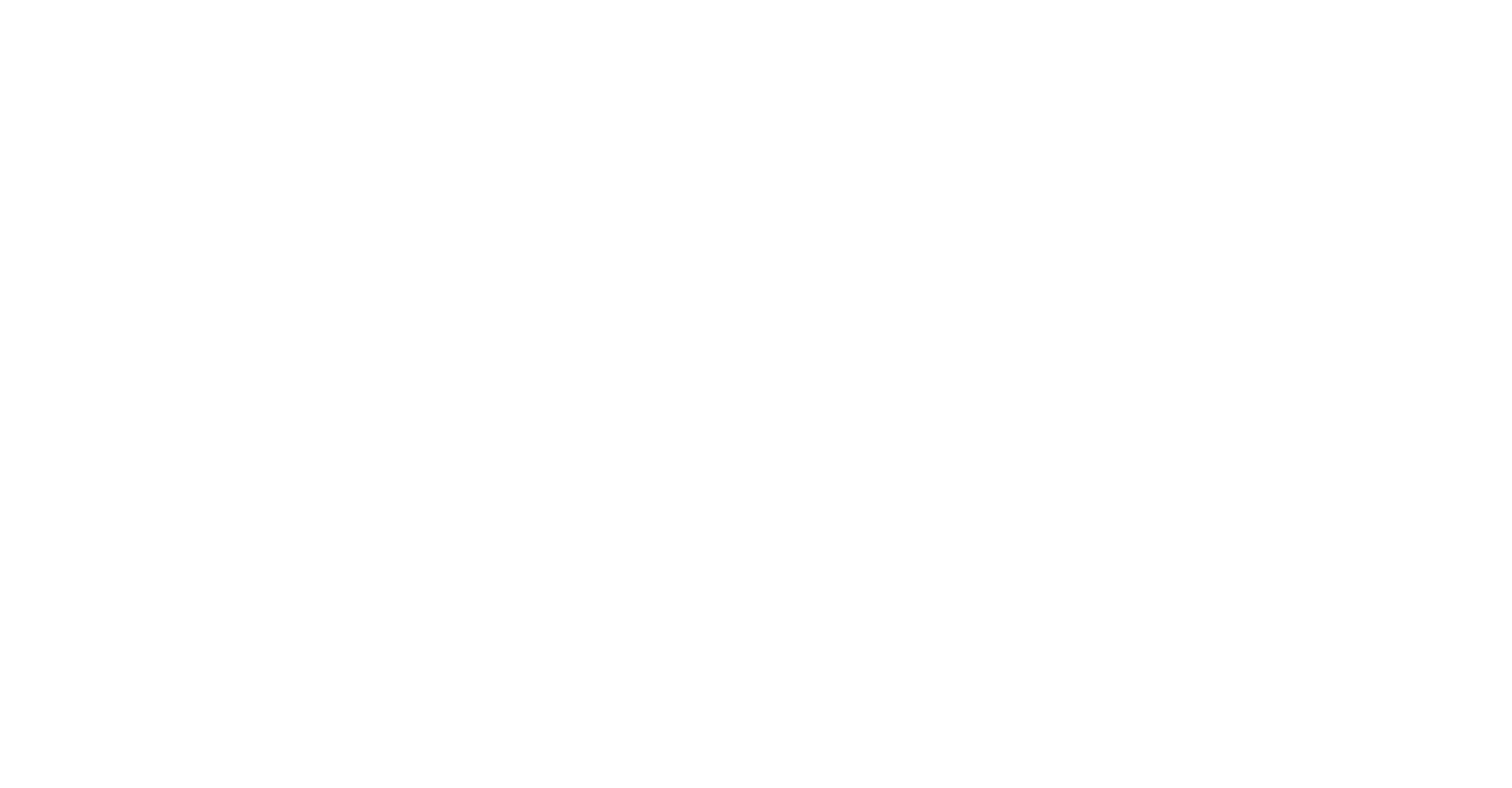
2
Названия категорий пишутся с заглавной буквы без использования CAPS LOCK.
3
Настройте расписание для категорий
Если у вас есть товары, которые доступны для доставки только в определённое время, создайте для них отдельную категорию. Эта категория будет отображаться пользователям только согласно заданному графику.
Если у вас есть товары, которые доступны для доставки только в определённое время, создайте для них отдельную категорию. Эта категория будет отображаться пользователям только согласно заданному графику.
Для настройки нажмите на 3 точки у выбранной категории, укажите день недели и время. Если расписание отличается в разные дни, используйте кнопку «Добавить неделю», чтобы задать индивидуальные параметры для каждого дня.
4
Очередность категорий должна соответствовать основной кухне.
Для Итальянской кухни первой будет «Пицца», а для Японской - «Сеты» или «Роллы». Перетаскивайте категории, зажав левую кнопку мыши.
Для Итальянской кухни первой будет «Пицца», а для Японской - «Сеты» или «Роллы». Перетаскивайте категории, зажав левую кнопку мыши.
важно!
Для привлечения внимания клиентов и увеличения количества заказов, важно правильно структурировать список категорий. Главные категории должны быть указаны в начале списка. Это поможет клиентам быстрее найти нужные товары и оформить заказ.
4
Для разных размеров блюд необходимо создать отдельные категории. Например: «Пицца 25 см» и «Пицца 35 см» должны быть помещены в разные категории. В названии блюда укажите диаметр/объем.

Блюда
1
Чтобы добавить новое блюдо, нажмите на кнопку Добавить блюдо в правом верхнем углу.
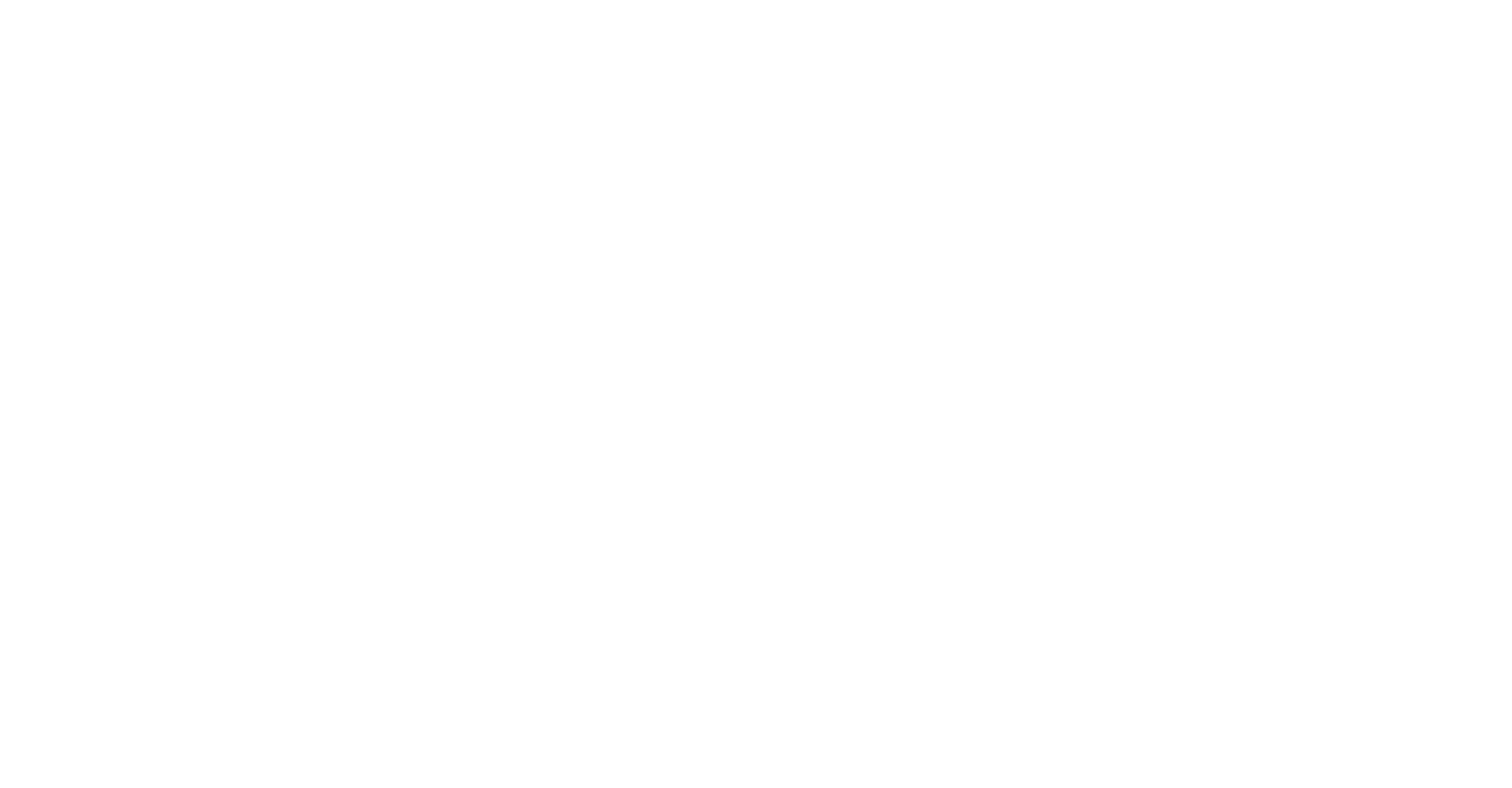
2
Названия блюд пишутся с заглавной буквы без использования CAPS LOCK и эмодзи. Максимум 100 символов. Длинные названия необходимо сокращать. Например, «Лапша с курицей и грибами в слив. соусе».
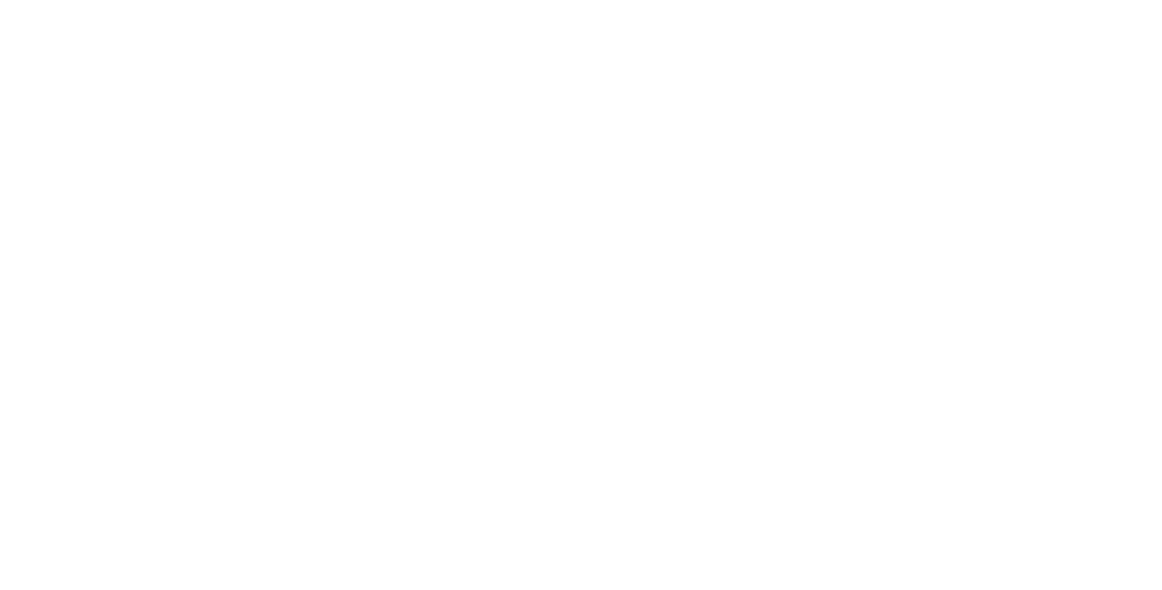
3
Загружайте фото от 600 пикселей. С подробными требованиями и стандартами к фотографиям можно ознакомиться здесь.
4
В описании укажите состав/описание блюда. Максимум 250 символов.
5
Укажите стоимость блюда и вес в граммах в специально отведенных полях. Вес для жидких продуктов укажите в мл.
6
Поставьте отметку, если товар подакцизный.
7
Укажите КБЖУ блюда на 100 грамм.
8
Код интеграции заполнять не нужно.
9
Выберите категорию.
10
Уберите ползунок «Сразу показать на сайте», если хотите, чтобы блюдо было добавлено меню, но пока что скрыто от клиентов.
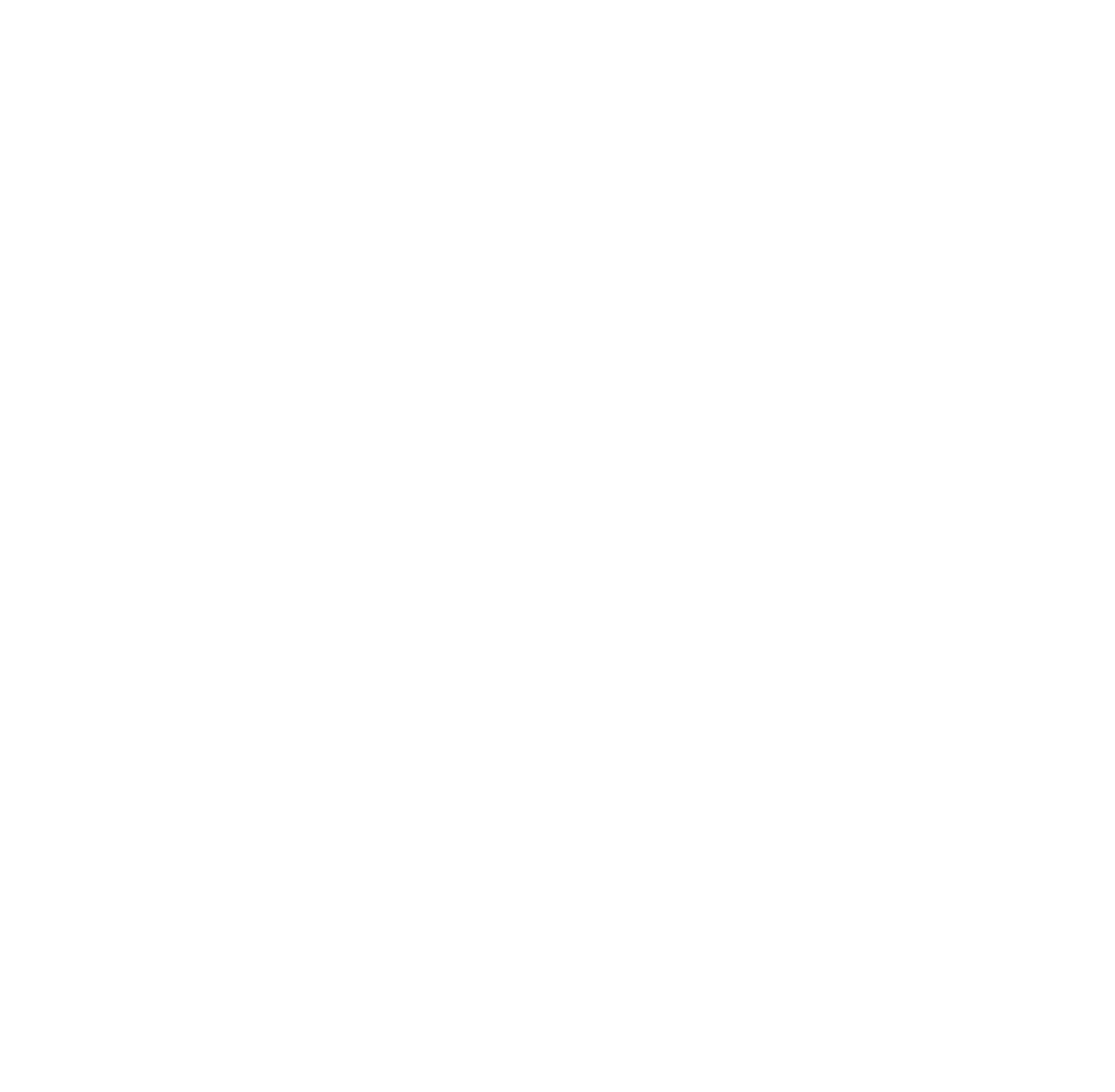
11
При редактировании товара отображается информация о внесённых изменениях по этому товару в филиалах.
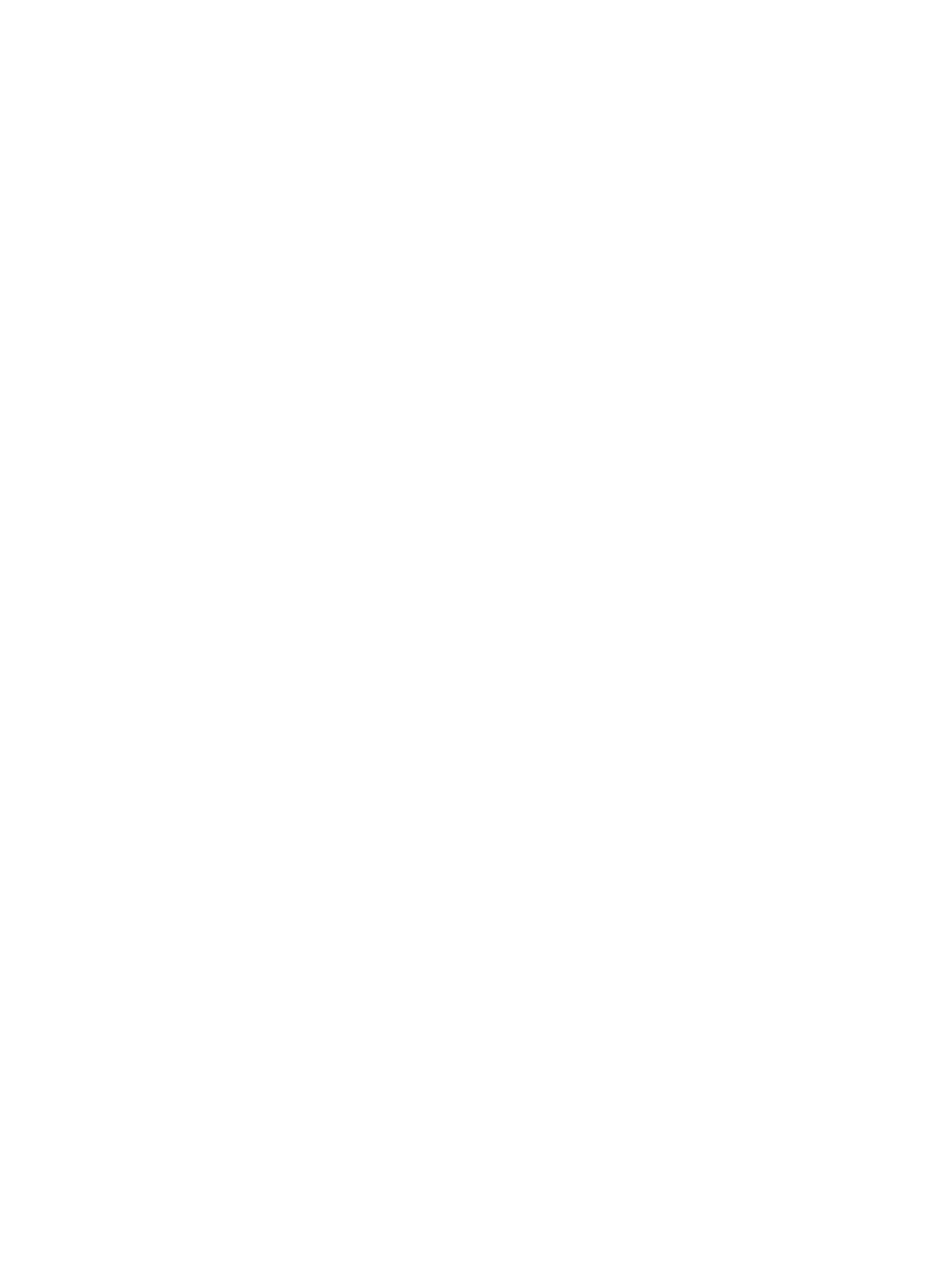
Стоп-лист
1
Чтобы скрыть блюдо во всех филиалах - нажмите на значок глаза (слева от карточки блюда) - значок станет серым = блюдо скрыто для клиентов.
2
Чтобы вернуть блюдо из стоп-листа - необходимо также нажать на значок глаза . Значок поменяет цвет на зеленый - блюдо опубликовано.
✅ Блюдо опубликовано:

⛔ Блюдо снято с публикации:

3
Чтобы скрыть категорию, нажмите на кнопку 3 точки и выберите функцию Скрыть. Или нажмите на значок глаза напротив нужной категории.
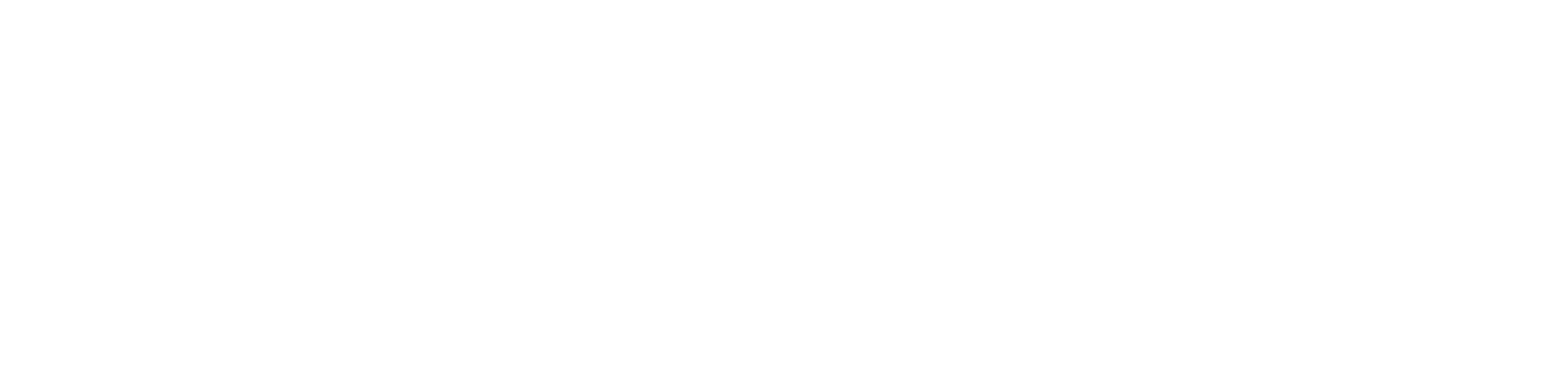
4
Чтобы включить категорию, нажмите на кнопку 3 точки и выберите функцию Показать. Или отрегулируйте видимость категории в правом меню с помощью значка глаза.
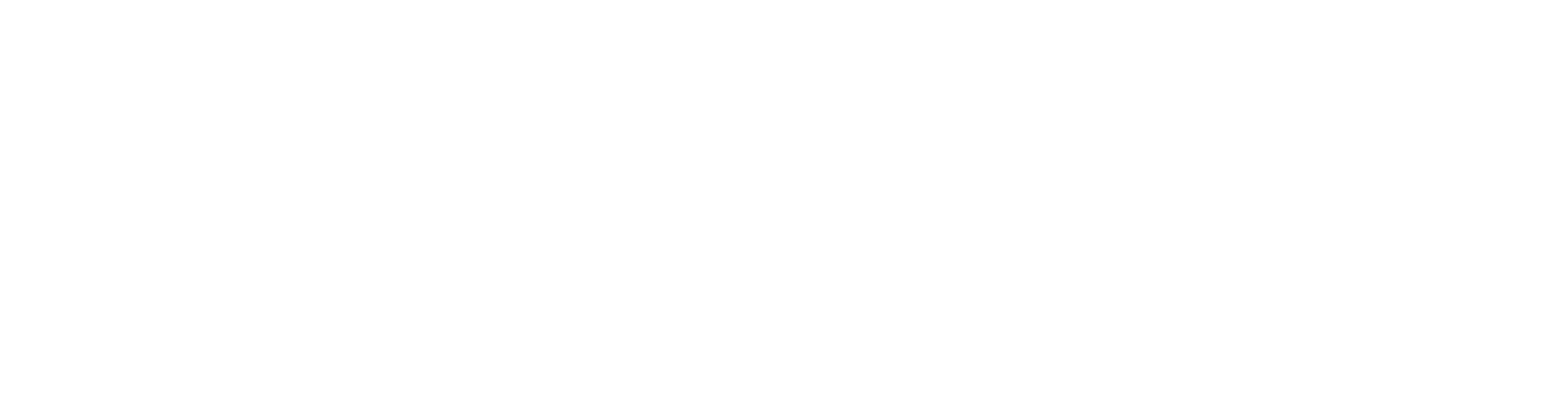
важно!
Не скрывайте все категории в меню. В случае отключения всего меню на ресторан автоматически применится блокировка.
Еда за баллы
Блюдо за баллы дублирует блюдо за рубли (1 балл = 1 рубль).
Чтобы создать блюдо за баллы - включите ползунок в карточке основного блюда. Код интеграции указывать не нужно.
Чтобы создать блюдо за баллы - включите ползунок в карточке основного блюда. Код интеграции указывать не нужно.

Чтобы удалить блюдо за баллы - выключите ползунок в карточке блюда или удалите товар в разделе «За баллы».
важно!
При редактировании основного блюда, изменения автоматически будут применены к бонусной позиции.
Меню по филиалам
Для ресторанов с несколькими филиалами можно устанавливать разные цены и ставить блюдо в стоп-лист отдельно по каждому адресу.
1
Чтобы изменить цену или снять с публикации товар у конкретного филиала, перейдите в настройки блюда, кликнув на строку Во всех филиалах

2
Разблокируйте настройки нужного филиала, кликнув на значок замка.
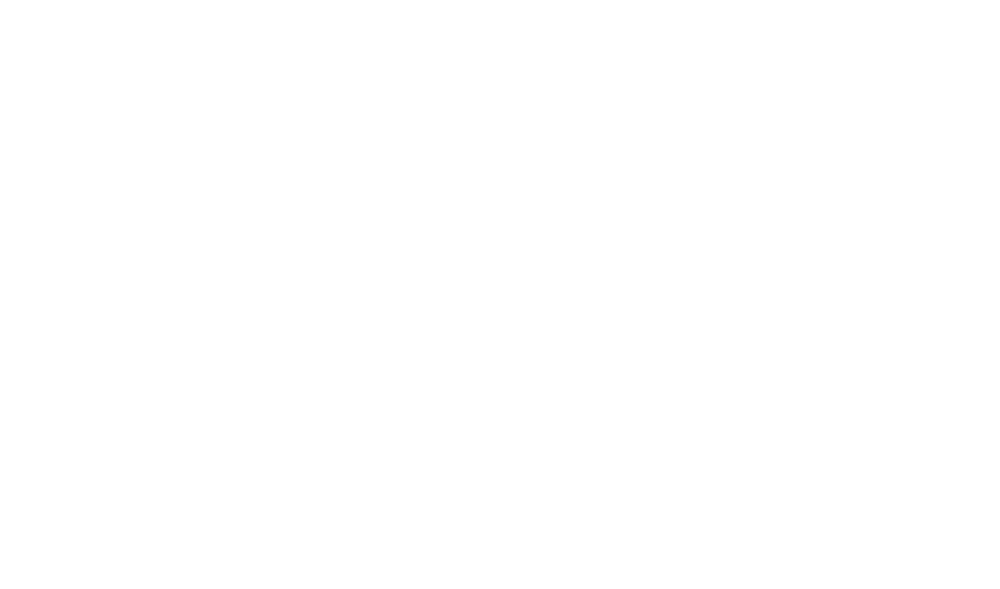
- Включите галочку в строке «В стоп-листе», если необходимо скрыть товар в меню конкретного филиала;
- Отредактируйте цену в отдельном окне у конкретного филиала;
- Укажите параметры НДС;
- Сохраните изменения, нажав на кнопку Готово.
ЗОНЫ ДОСТАВКИ
В разделе можно увидеть актуальную информацию по зонам доставки и условиям. Чтобы просмотреть данные по конкретному филиалу, выберите адрес в вернем поле страницы.
- С помощью тумблера в карточке зоны можно легко включать и выключать доступность зоны доставки.
- Для удобства можно изменить название зоны и задать среднее время доставки. Для этого нажмите на кнопку "Изменить"
важно!
Чтобы отредактировать условия, способы оплаты или радиус зоны доставки, напишите в поддержку.
ЗАКРЫТЬ РЕСТОРАН
Чтобы отрегулировать график работы ресторана, перейдите в раздел Ресторан.
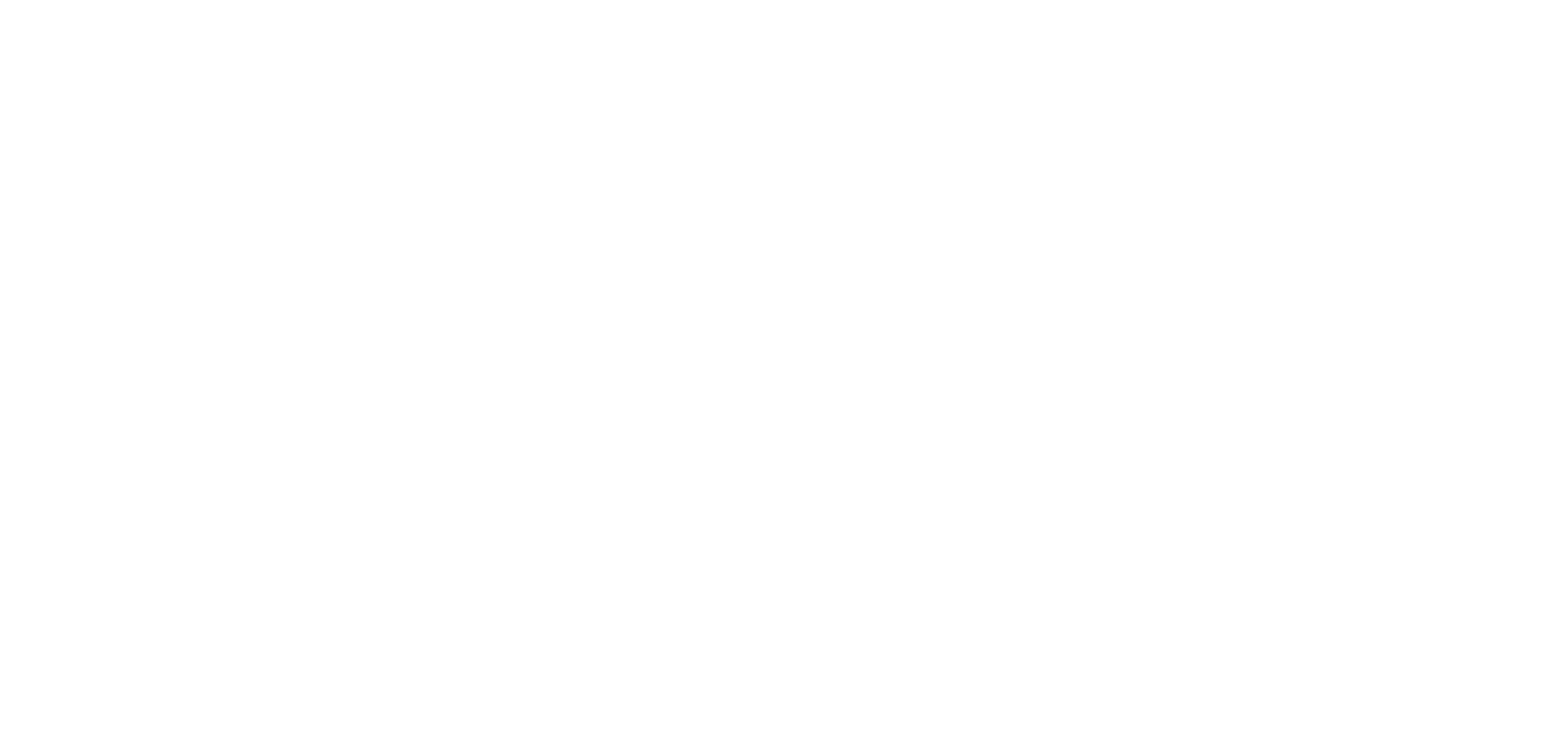
1
Для временного закрытия ресторана на сервисе нажмите на кнопку Временно закрыть.
2
Выберите причину и срок, на который необходимо закрыть ресторан. По истечении этого срока ресторан будет открыт автоматически.
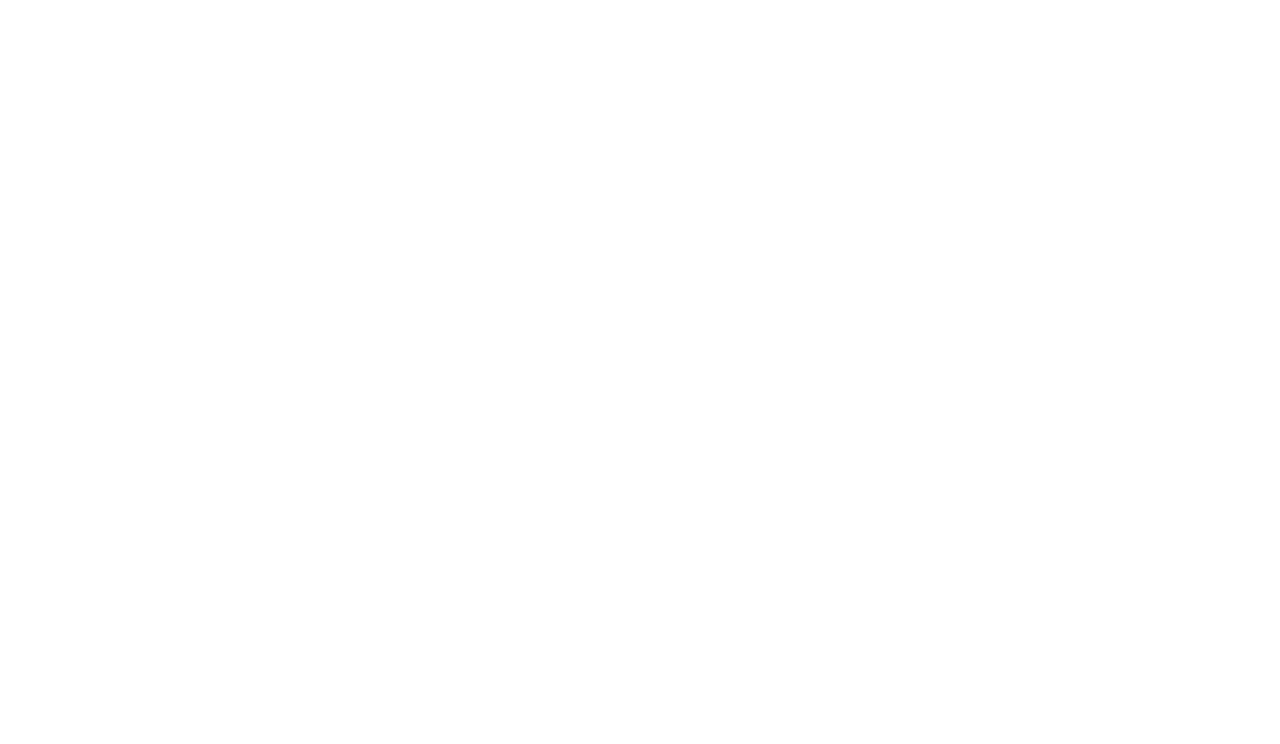
важно!
Максимальный срок временного закрытия ресторана - 30 дней
Если вы укажете период закрытия больше 30 дней, ресторан будет автоматически заблокирован без возможности самостоятельного открытия. В таком случае для восстановления работы необходимо обратиться в службу поддержки.
Если вы укажете период закрытия больше 30 дней, ресторан будет автоматически заблокирован без возможности самостоятельного открытия. В таком случае для восстановления работы необходимо обратиться в службу поддержки.
3
Если открытие раньше выбранного срока, используйте кнопку Открыть.

важно!
Если ресторан имеет несколько филиалов - закроются сразу все рабочие филиалы.
ЗАКРЫТЬ ФИЛИАЛ
Чтобы закрыть или изменить расписание конкретного филиала, перейдите в раздел Ресторан и выберите нужный адрес.
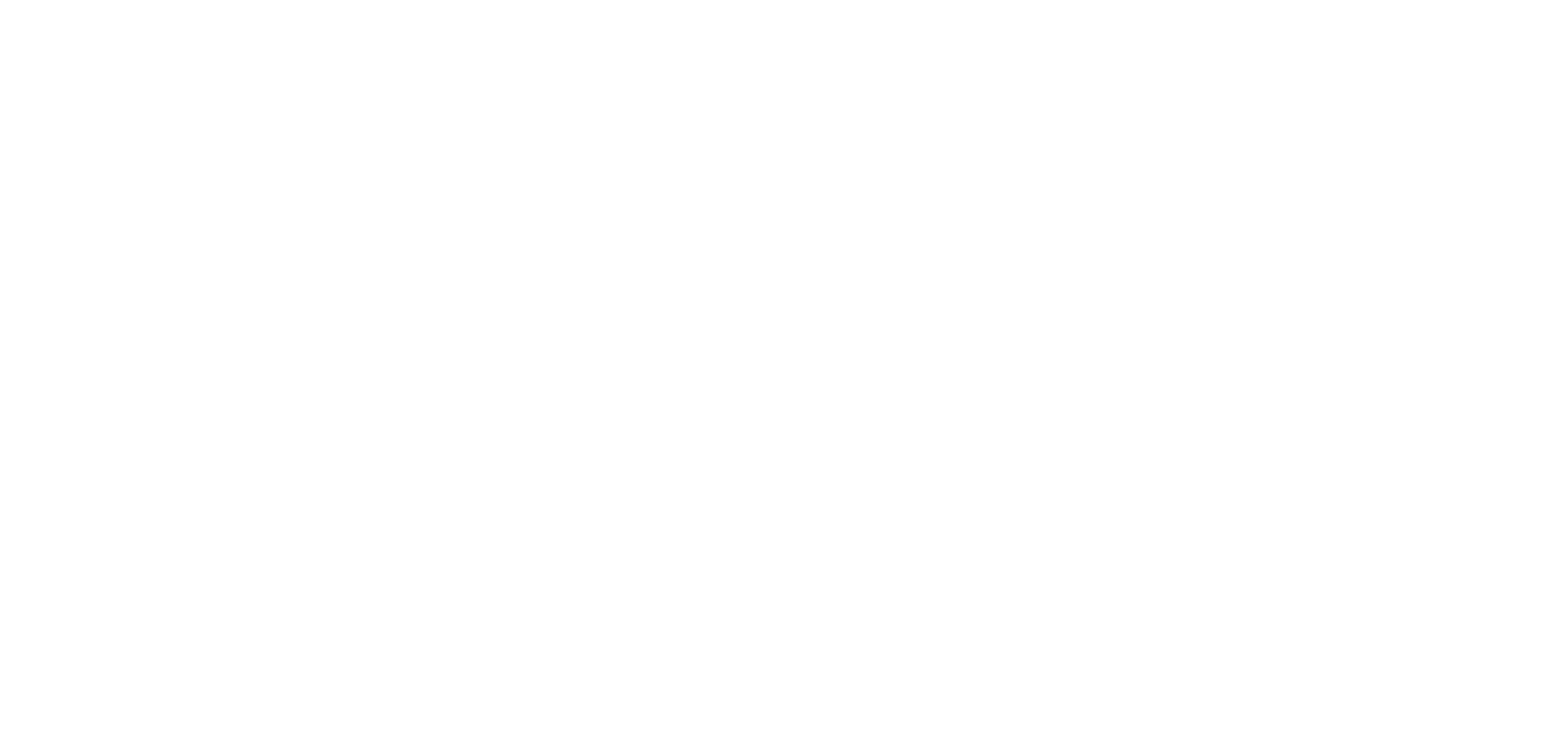
Изменить статус филиала
Нажмите кнопку «Закрыть» в правом верхнем углу страницы.
Далее выберите причину и срок закрытия. При бессрочном периоде филиал останется закрытым, пока вы не откроете его в настройках. Если указан определённый срок, филиал откроется автоматически по его истечении.
Далее выберите причину и срок закрытия. При бессрочном периоде филиал останется закрытым, пока вы не откроете его в настройках. Если указан определённый срок, филиал откроется автоматически по его истечении.
Изменить расписание филиала
В настройках филиала откройте раздел Расписание.
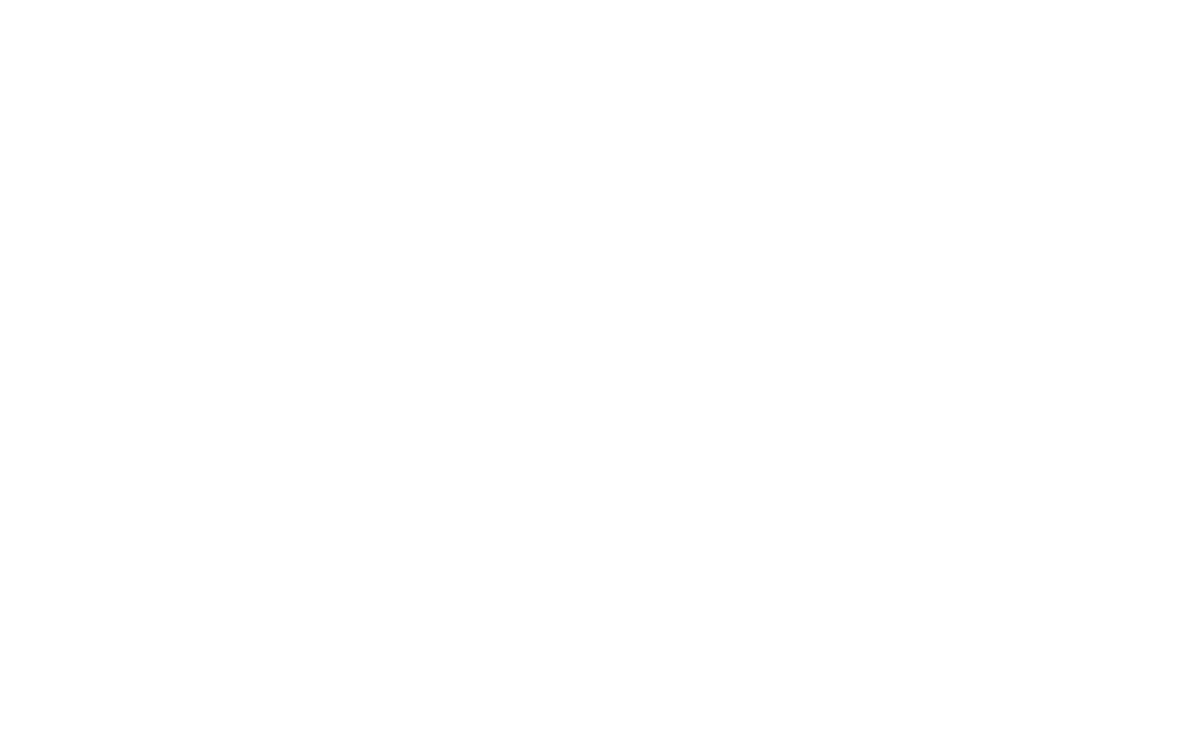
Слева отображается основное расписание, действующее по дням недели. Изменить основное расписание можно только через службу поддержки.
С помощью праздничного расписания можно задать иной график на конкретную дату. В этот день будет применяться праздничное расписание, после чего вновь вступит в силу основное.
Нажмите Добавить, выберите дату и задайте временные рамки. При необходимости включите тоггл Выходной, чтобы закрыть филиал на указанный день.
С помощью праздничного расписания можно задать иной график на конкретную дату. В этот день будет применяться праздничное расписание, после чего вновь вступит в силу основное.
Нажмите Добавить, выберите дату и задайте временные рамки. При необходимости включите тоггл Выходной, чтобы закрыть филиал на указанный день.
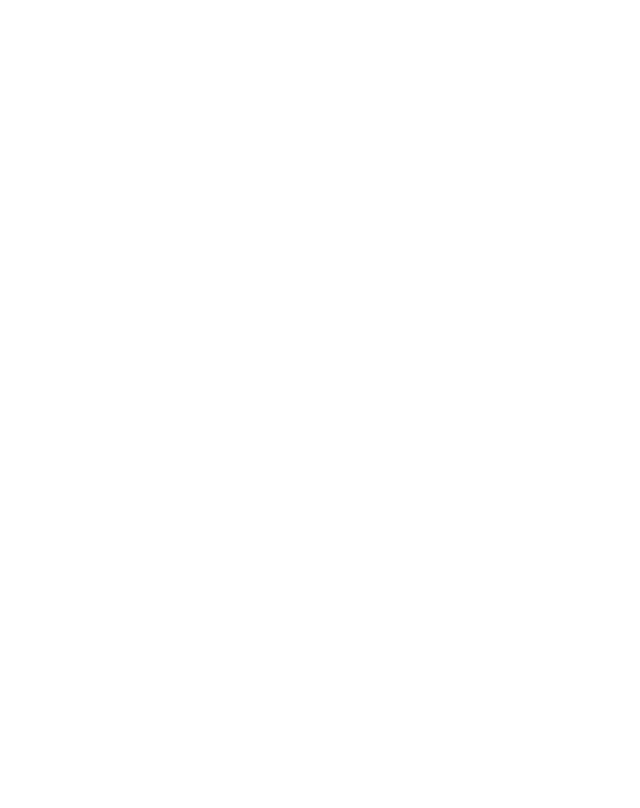
важно!
Праздничное расписание можно настроить не более, чем на 30 дней вперед!
ЗАКАЗЫ
Новые заказы попадают в раздел «Заказы».
Выберите адрес торговой точки в левом верхнем углу, чтобы просмотреть список заказов в конкретном филиале.
Выберите адрес торговой точки в левом верхнем углу, чтобы просмотреть список заказов в конкретном филиале.
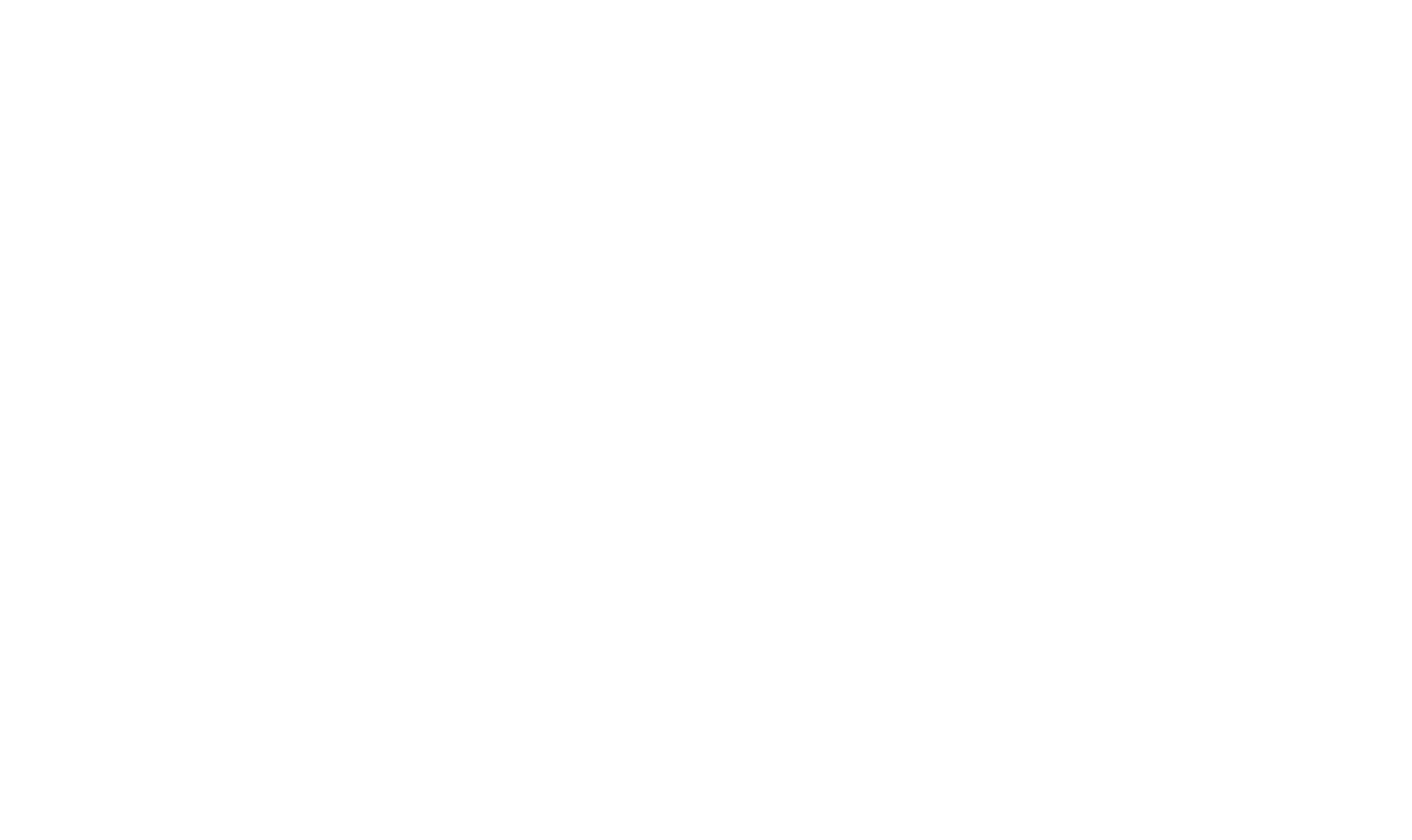
Слева отображается список заказов на текущий день в виде окошек-превью. Заказы сортируются по хронологии (от новых к выполненным) и обновляются в реальном времени. В окошке содержится краткая информация о заказе: статус, время, стоимость, адрес филиала, тип доставки, таймер.
важно!
Для каждого нового заказа будет воспроизводиться звуковое уведомление.
Заказы на самовывоз и доставляемые курьерами Чиббис будут отмечены опознавательной иконкой:
- Самовывоз
- Доставка Чиббис
Подробности (состав заказа, адрес доставки, способ оплаты и возможность обработки заказа) открываются по клику на заказ.
Чтобы найти конкретный заказ - введите номер заказа в специальном поле.
Чтобы найти конкретный заказ - введите номер заказа в специальном поле.
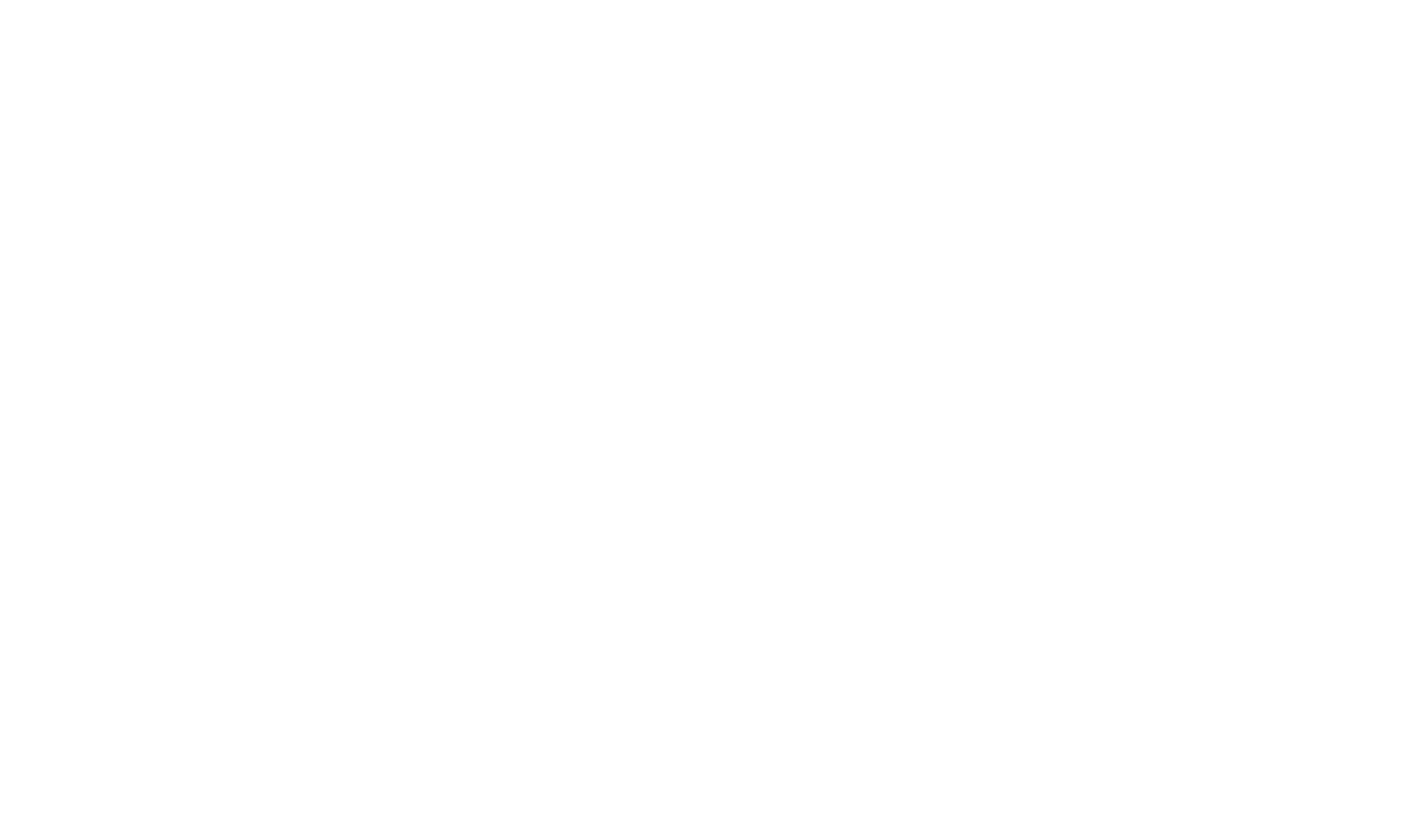
В процессе работы, заказы будут распределяться на 2 блока: активные и завершенные.
В разделе активных заказов будут отображаться все новые и обработанные заказы. Каждый заказ будет отмечен текущем статусом. Для удобства предусмотрен таймер, который показывает оставшееся время до передачи заказа клиенту.
Доставленные и отмененные заказы попадут в список завершенных заказов.
В разделе активных заказов будут отображаться все новые и обработанные заказы. Каждый заказ будет отмечен текущем статусом. Для удобства предусмотрен таймер, который показывает оставшееся время до передачи заказа клиенту.
Доставленные и отмененные заказы попадут в список завершенных заказов.
Обработка заказа
До момента подтверждения заказа будет скрыта часть номера телефона клиента и его номер квартиры. После того, как вы примите заказ, данные сразу станут доступны.
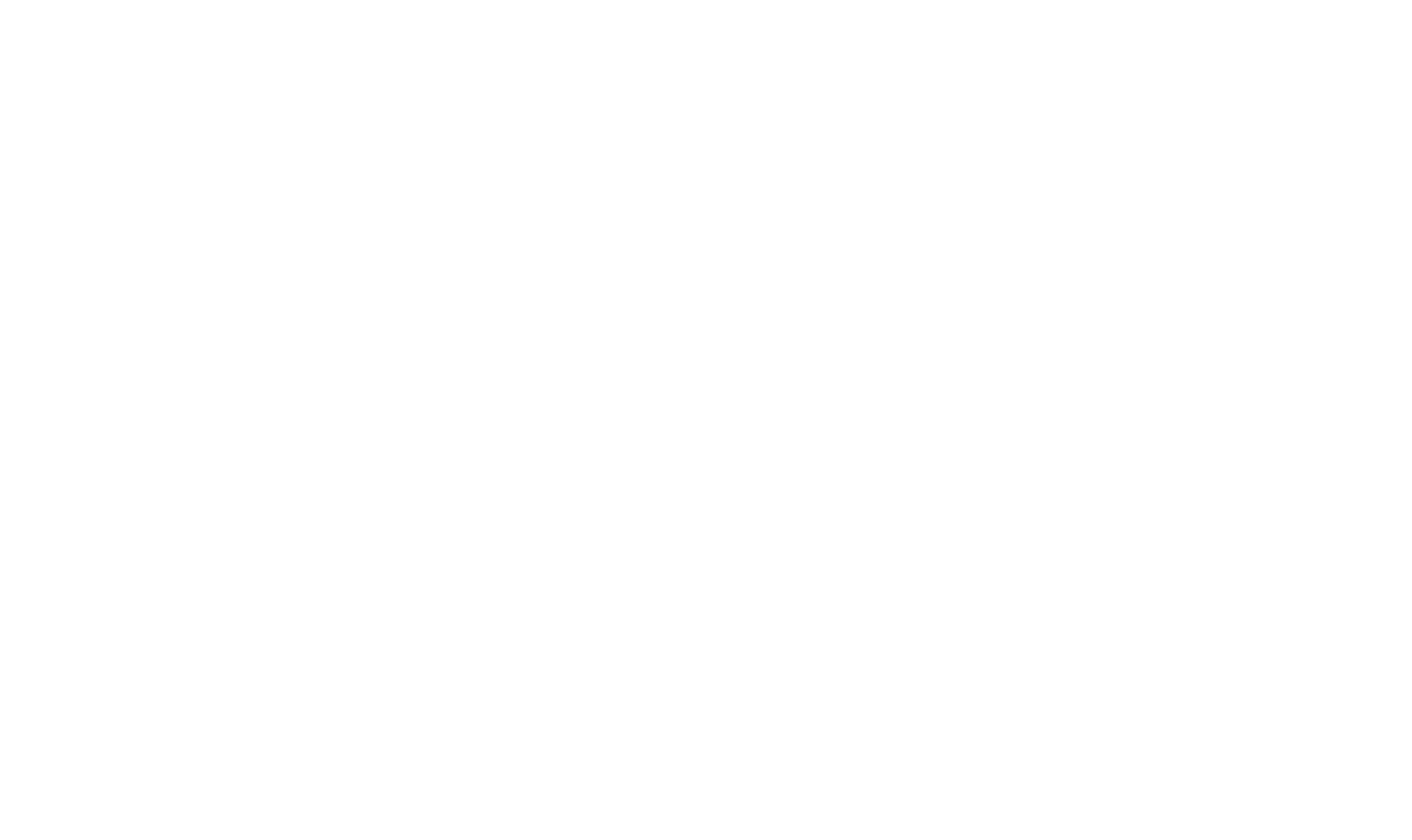
важно!
При наличии необработанного заказа, система издает звуковой сигнал. Звуковое уведомление отключится автоматически, после того как вы примите заказ в работу.
Чтобы распечатать заказ, нажмите на кнопку печати в правом верхнем углу.
Функционал печати заказа доступен только после обработки заказа.
Функционал печати заказа доступен только после обработки заказа.
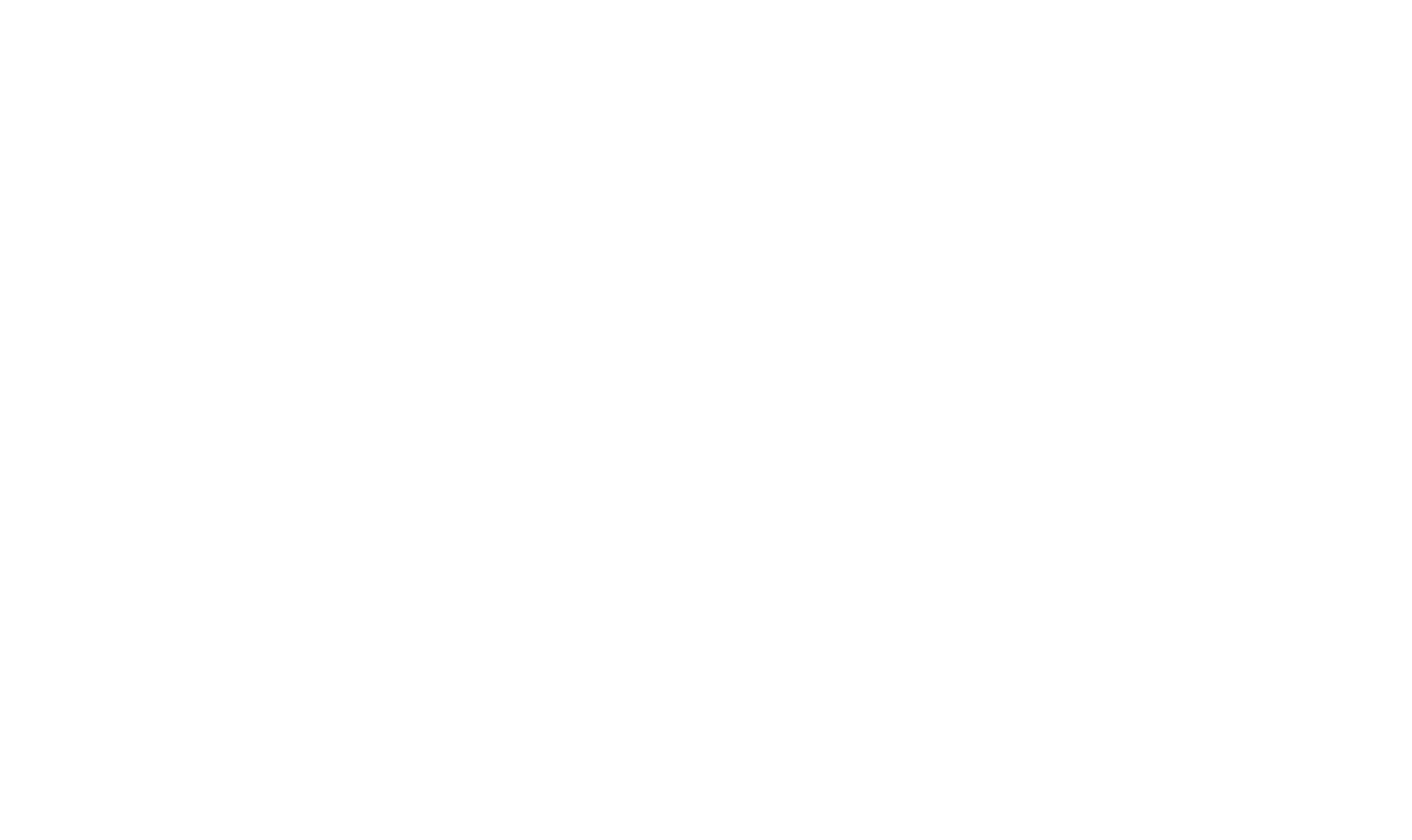
Курьеры Чиббис
Если для вашего заведения подключена услуга реализации заказов курьерами Chibbis , то функционал будет автоматически применяться на заказы, которые подходят под критерии:
- Заказ оплачен онлайн (через интернет);
- Адрес доставки входит в радиус реализации услуг.

Заказ, для получения курьером, необходимо приготовить к указанному в заявке времени. Заказ должен быть полностью укомплектован в целостной упаковке, которая соответствует его характеристикам и обеспечивает сохранность.
важно!
Если вы желаете подключить услугу реализации заказов курьерами Chibbis, напишите в поддержку.
Работа с заказом
В процессе работы над заказом, не забывайте менять его статус. Принятый заказ можно отменить, нажав на три точки в правом верхнем углу на панели статусов заказа.

Клиент может отправить просьбу связаться с ним (например, для корректировки/отмены заказа, уточнения деталей по доставке и пр.) - у такого заказа вы увидите соответствующий опознавательный элемент - оранжевый круг с телефонной трубкой.
Для удобства - скопируйте номер клиента, используя кнопку копирования.
После того, как свяжетесь с клиентом - нажмите кнопку Готово.
Для удобства - скопируйте номер клиента, используя кнопку копирования.
После того, как свяжетесь с клиентом - нажмите кнопку Готово.
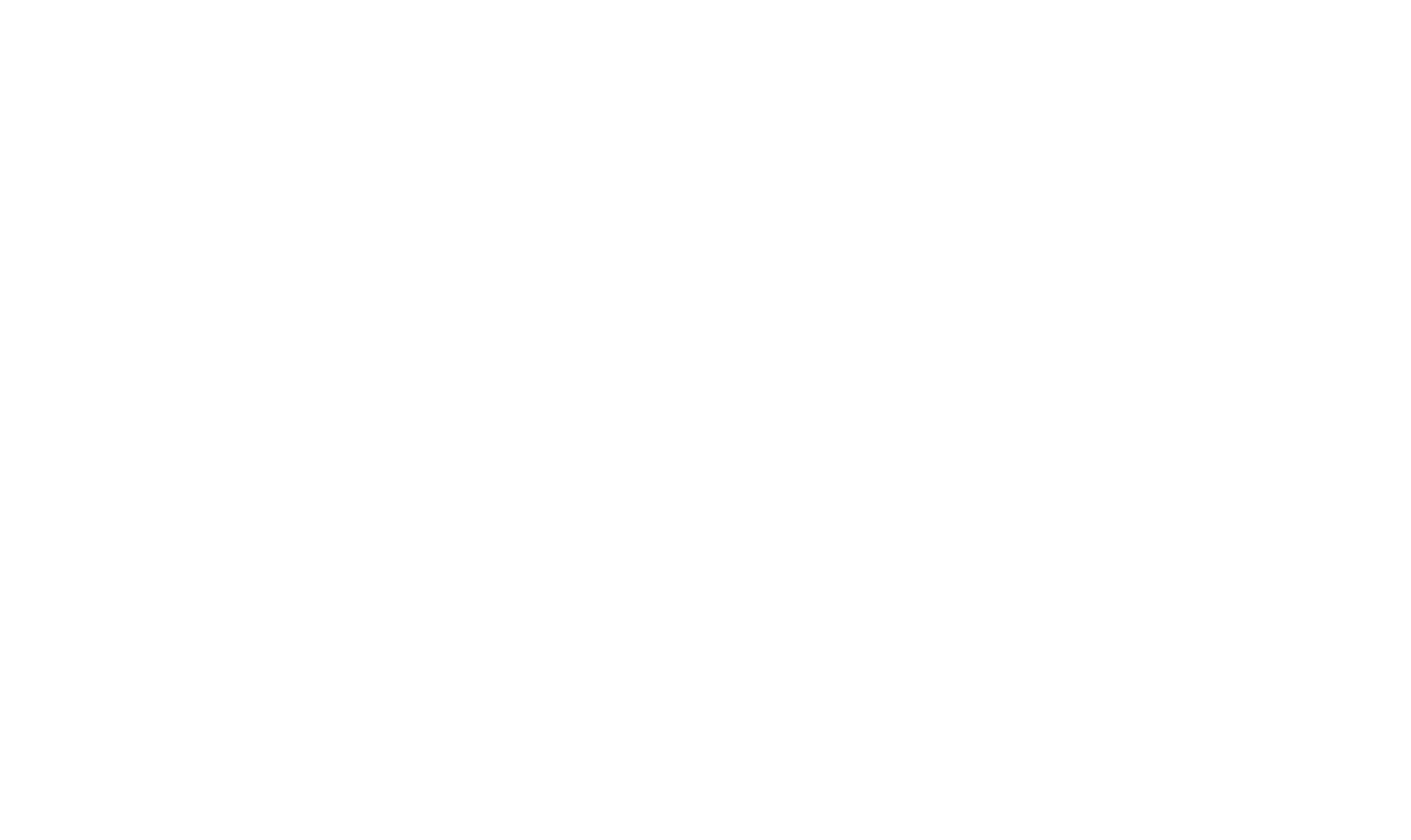
Отмена заказа
При отмене заказа обязательно указывайте корректную и правдивую причину. Клиент увидит уведомление об отмене, но не увидит причину.
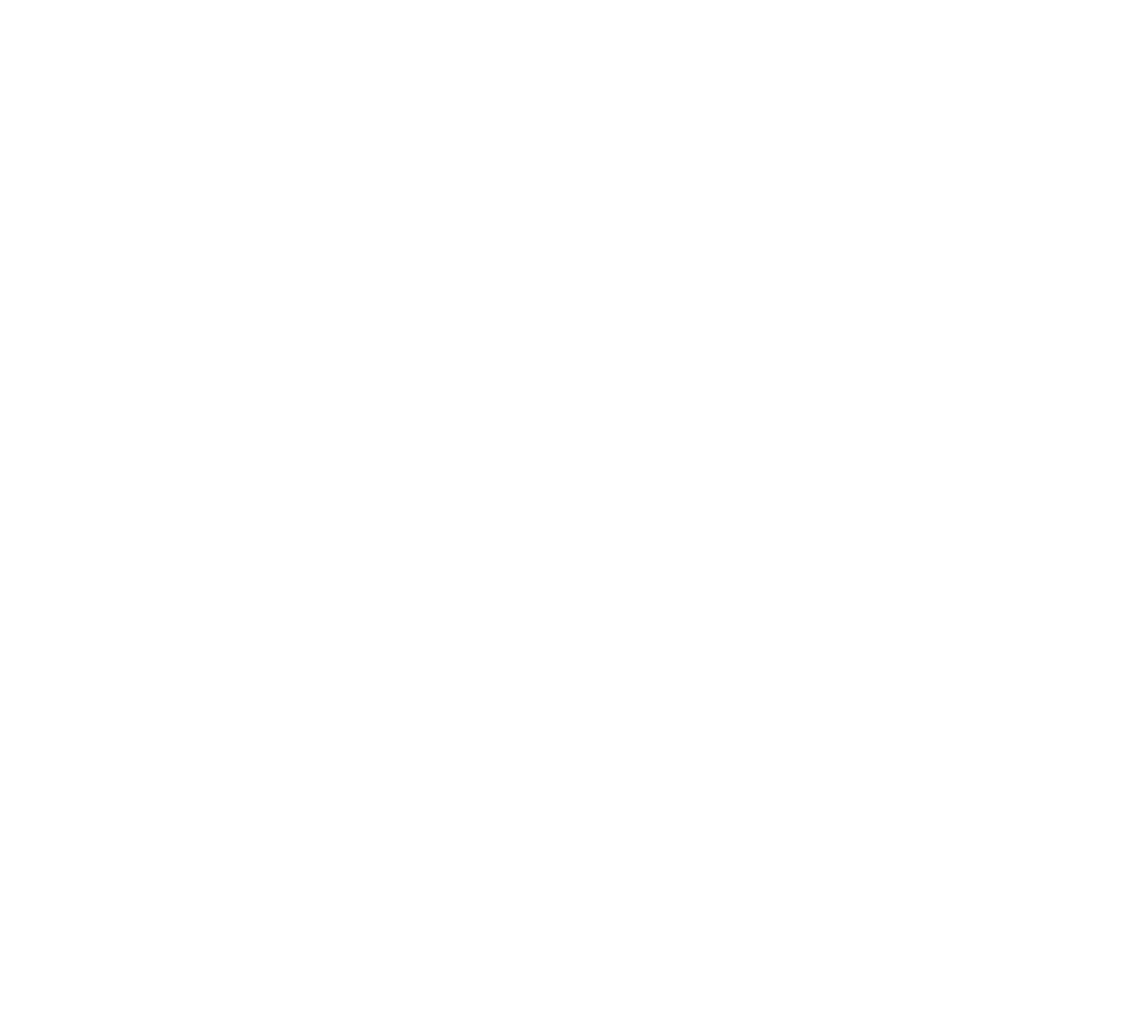
важно!
Частые отмены и ложные причины понижают рейтинг ресторана.
ИСТОРИЯ ЗАКАЗОВ
Раздел «История заказов» содержит информацию о всех завершенных заказах (в статусе «Доставлен» и «Отменен»), статистику выполнения заказов, просмотр детальной информации о каждом заказе, скачиваемую выписку, а также возможность фильтрации заказов по различным параметрам.
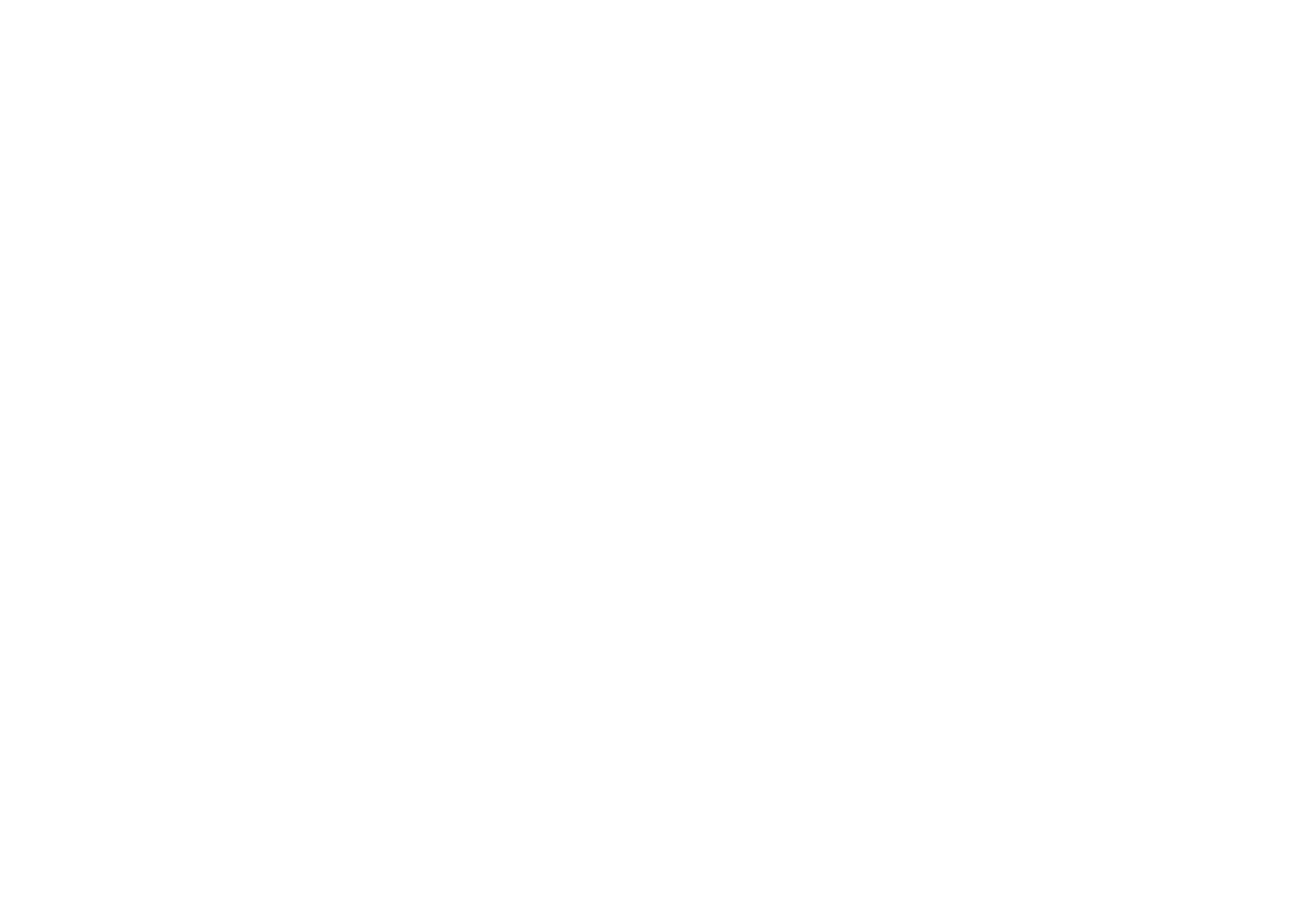
При клике на нужный заказ справа откроется окошко-превью выбранного заказа.
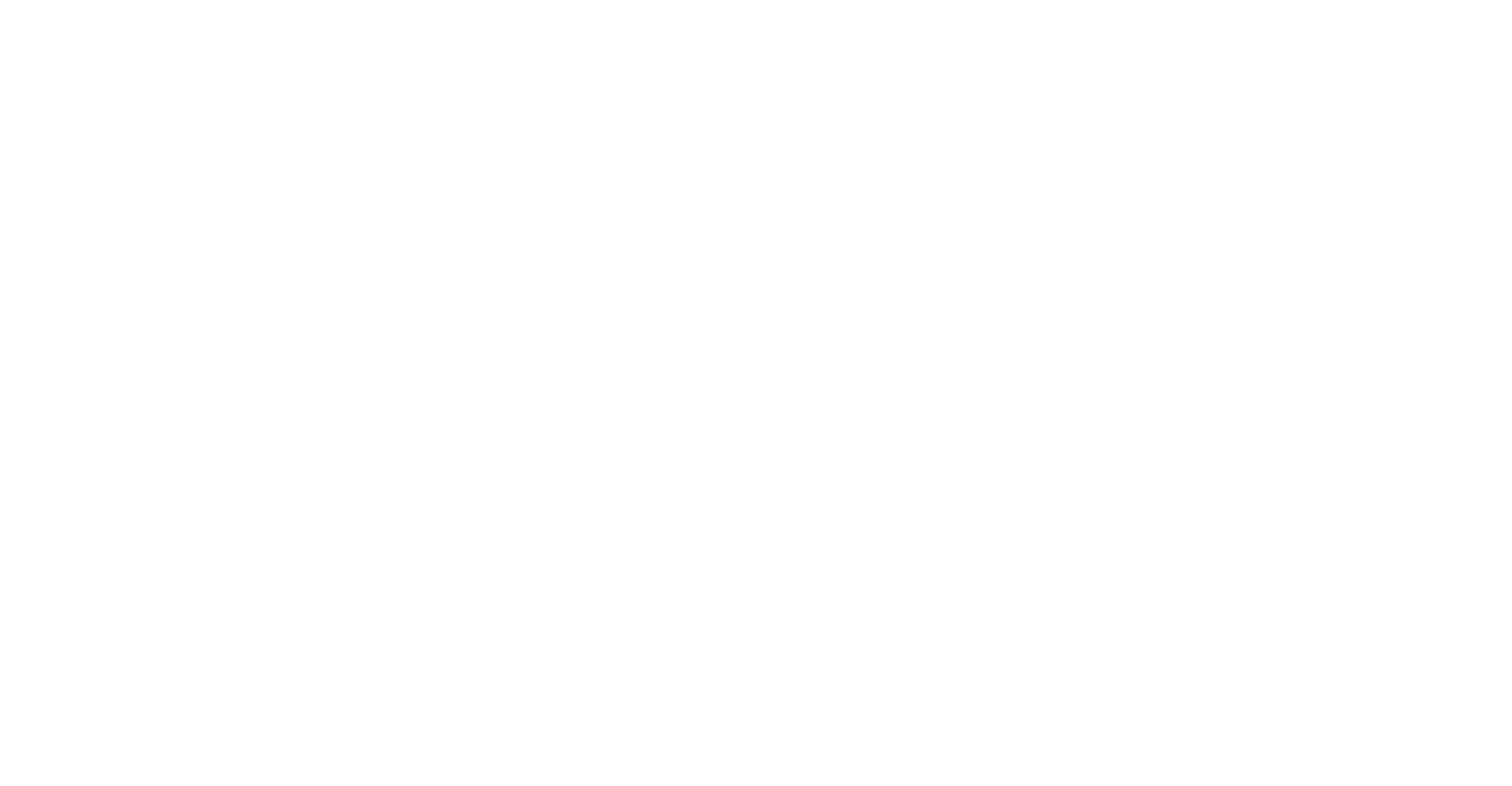
Выписка по заказам
Используйте фильтры, чтобы сформировать необходимую выписку по заказам.

Нажмите на кнопку Выписка и введите адрес электронной почты, на которую необходимо прислать готовый документ.
Запрос выписки возможен 1 раз в минуту.
Сформированная выписка по заказам поступит на указанный электронный адрес.
Запрос выписки возможен 1 раз в минуту.
Сформированная выписка по заказам поступит на указанный электронный адрес.
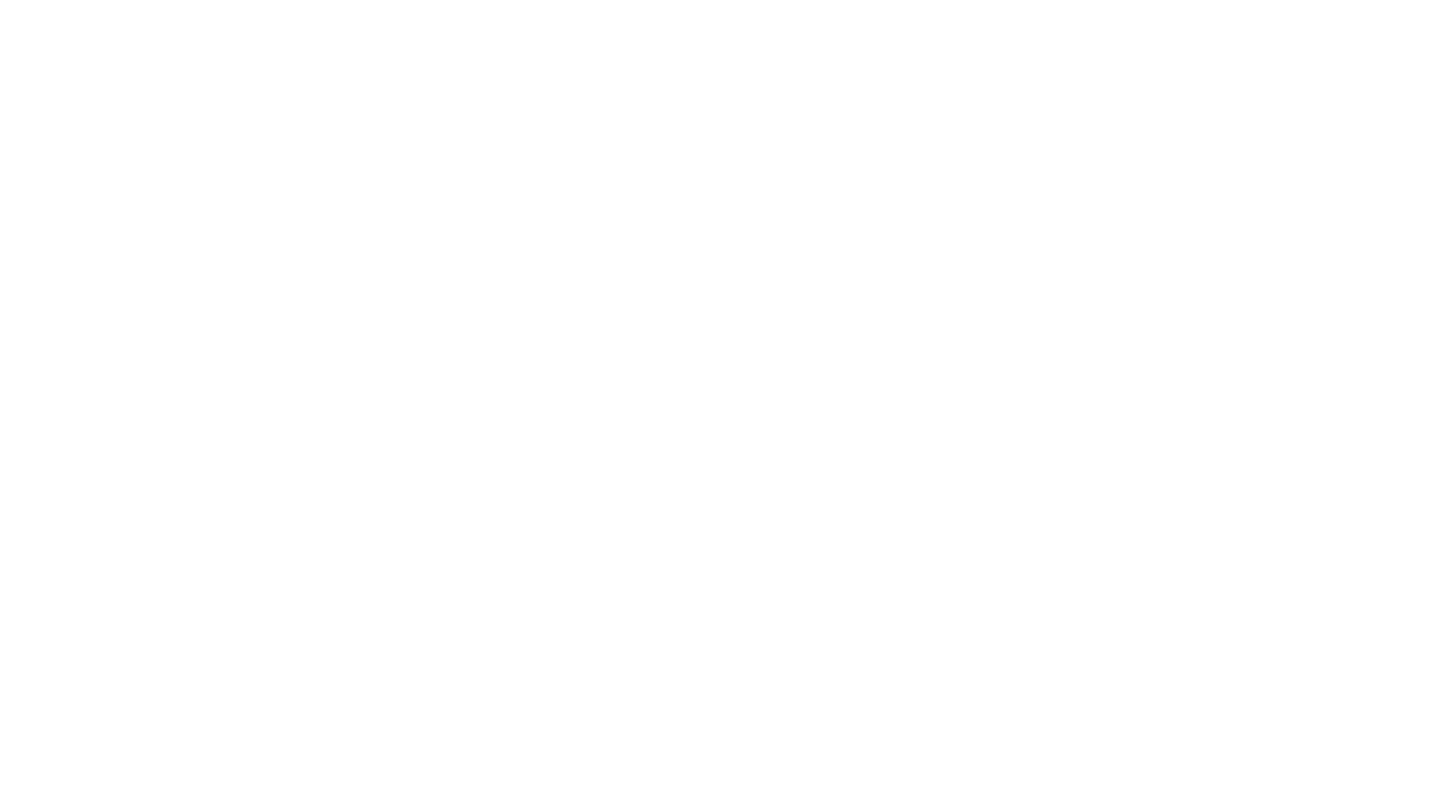
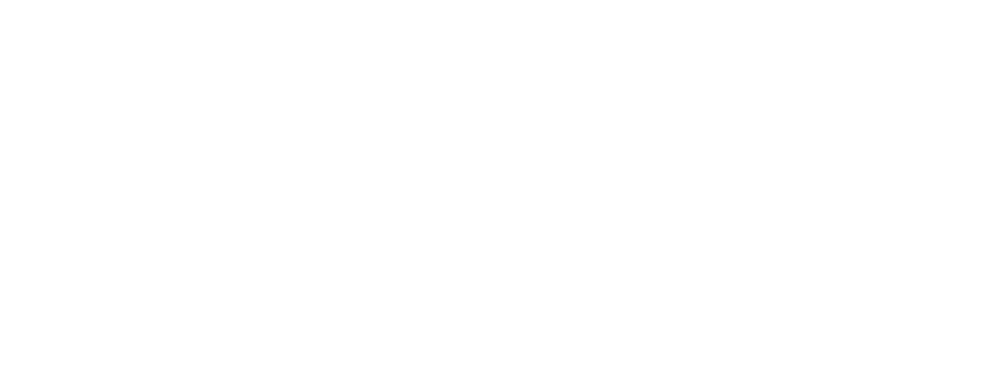
На первом листе «Заказы» вы сможете увидеть номер заказа, его состав, стоимость, тип оплаты и финальный статус.
Для просмотра данных о получателе воспользуйтесь поиском по номеру заказа в личном кабинете.
Для просмотра данных о получателе воспользуйтесь поиском по номеру заказа в личном кабинете.
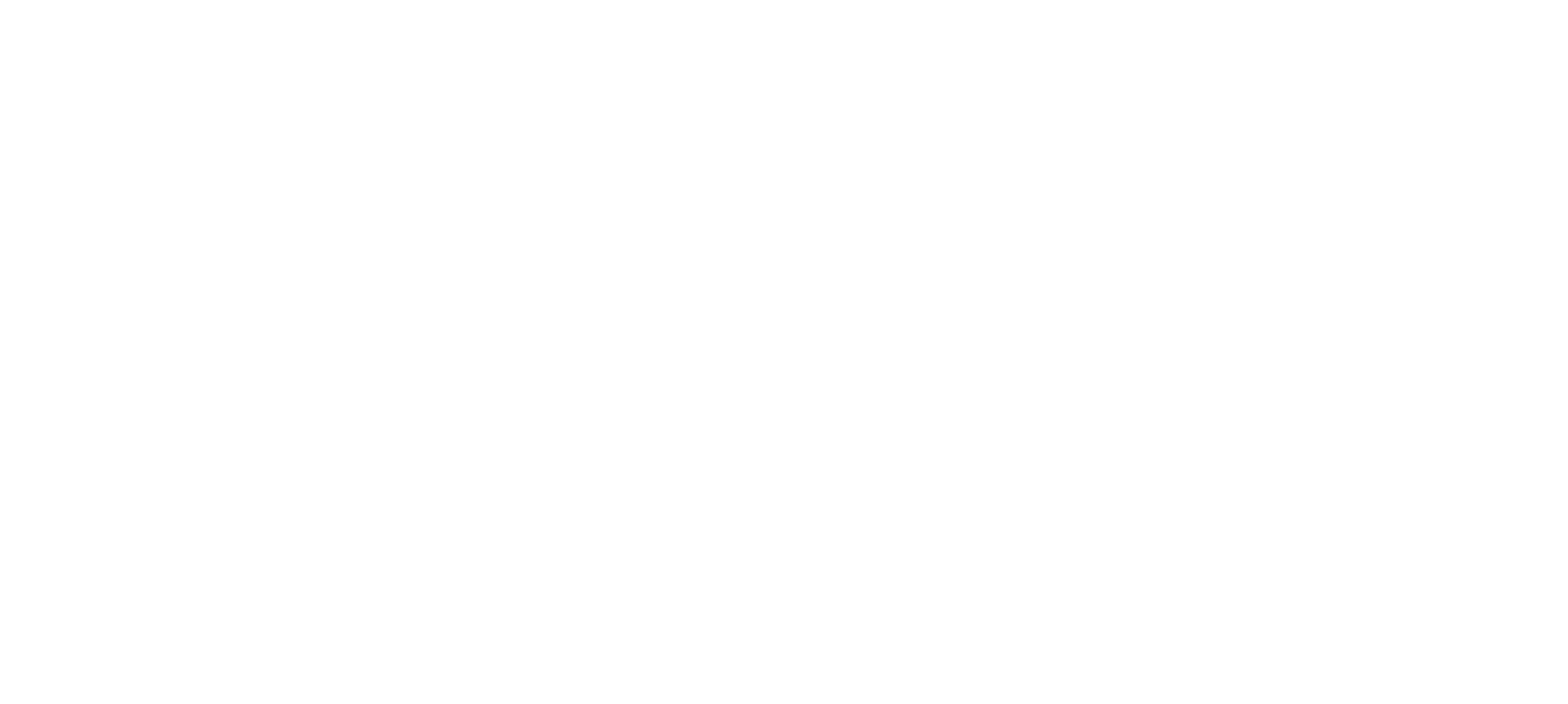
На втором листе отражены итоги за указанный период в цифрах: количество и суммы переданных, отмененных и доставленных заказов; количество доставленных заказов с оплатой - онлайн и количество доставленных заказов с типом оплаты картой курьеру/наличными
Если строка Расчет за период выделена зеленым цветом, это означает, что ваш баланс положительный. Данная сумма будет перечислена вам в день взаиморасчетов (без учета имеющейся задолженности)
Расчет за период выделенная красным цветом отражает итоговую сумму за оплату комиссии.
Если строка Расчет за период выделена зеленым цветом, это означает, что ваш баланс положительный. Данная сумма будет перечислена вам в день взаиморасчетов (без учета имеющейся задолженности)
Расчет за период выделенная красным цветом отражает итоговую сумму за оплату комиссии.

ОТЗЫВЫ
Отвечайте на комментарии клиентов в разделе «Отзывы». Ваши ответы будут видны на сайте.
Для удобства вы можете использовать фильтры, что не оставить отзыв без внимания.
Чтобы оставить ответ или посмотреть детали заказа - кликните на карточку отзыва
✅ Рейтинг в % формируется по последним 500 отзывам.
Для удобства вы можете использовать фильтры, что не оставить отзыв без внимания.
Чтобы оставить ответ или посмотреть детали заказа - кликните на карточку отзыва
✅ Рейтинг в % формируется по последним 500 отзывам.
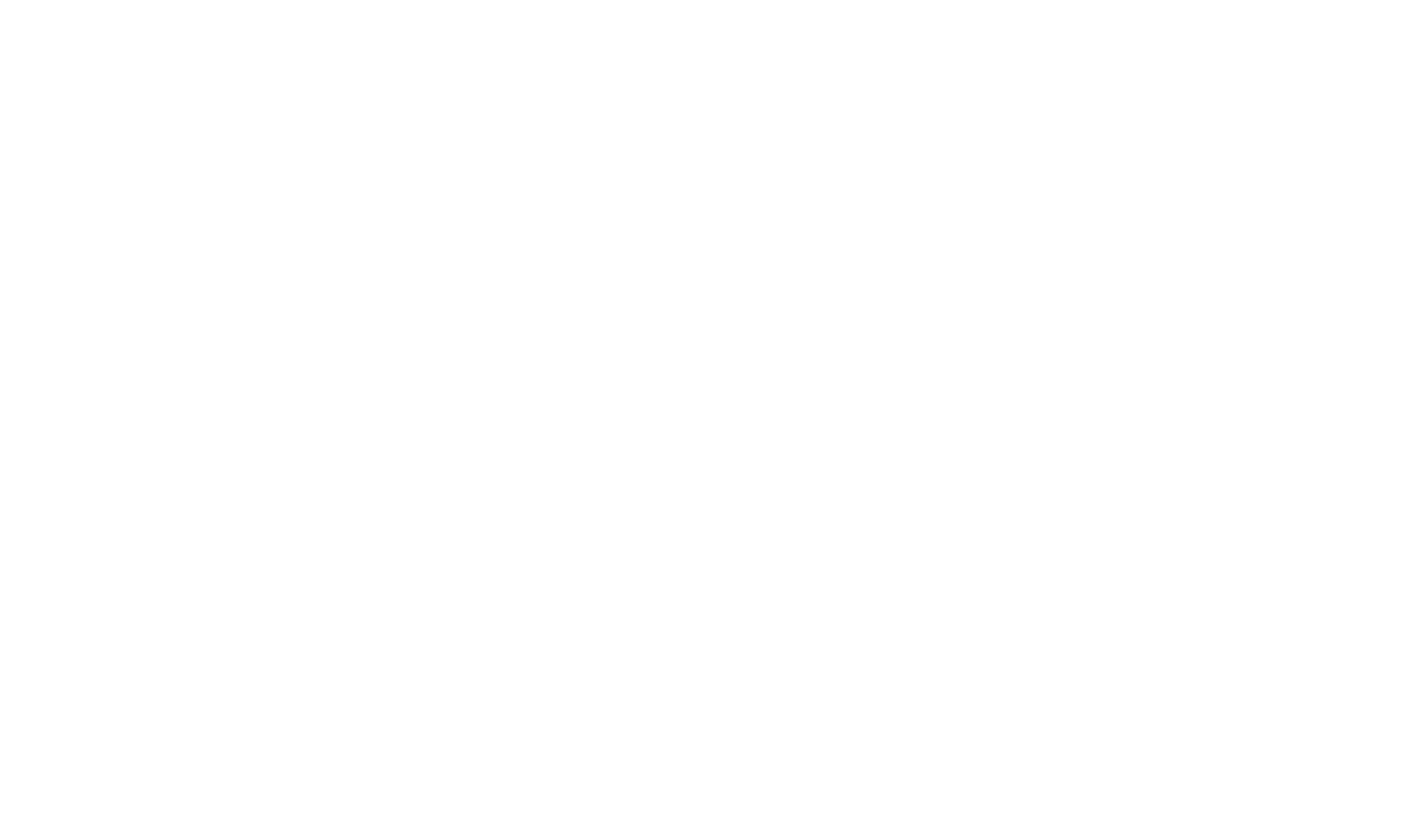
Уведомления об отзывах
Оповестим по почте об отрицательных отзывах, чтобы вы могли быстрее исправить впечатление о ресторане.
важно!
Укажите одну или несколько почт в строке «Почта для отрицательных отзывов». Для этого перейдите в раздел Ресторан → Выберите филиал → Настройки → Почта для отрицательный отзывов. Подробнее в разделе уведомления, самовывоз.
ИНТЕГРАЦИЯ
Если в вашем заведении настроена автоматическая интеграция по меню и заказам с сервисом Chibbis, обратите внимание, что некоторые разделы в Личном Кабинете будут недоступны для редактирования.
Меню
Меню обновляется автоматически каждый день, обеспечивая актуальность информации для пользователей. Если вам необходимо произвести парсинг меню, нажмите кнопку "Синхронизация" в панели управления, расположенную внизу страницы.
Запуск автоматической синхронизации меню возможен не чаще одного раза в 30 минут.
Запуск автоматической синхронизации меню возможен не чаще одного раза в 30 минут.
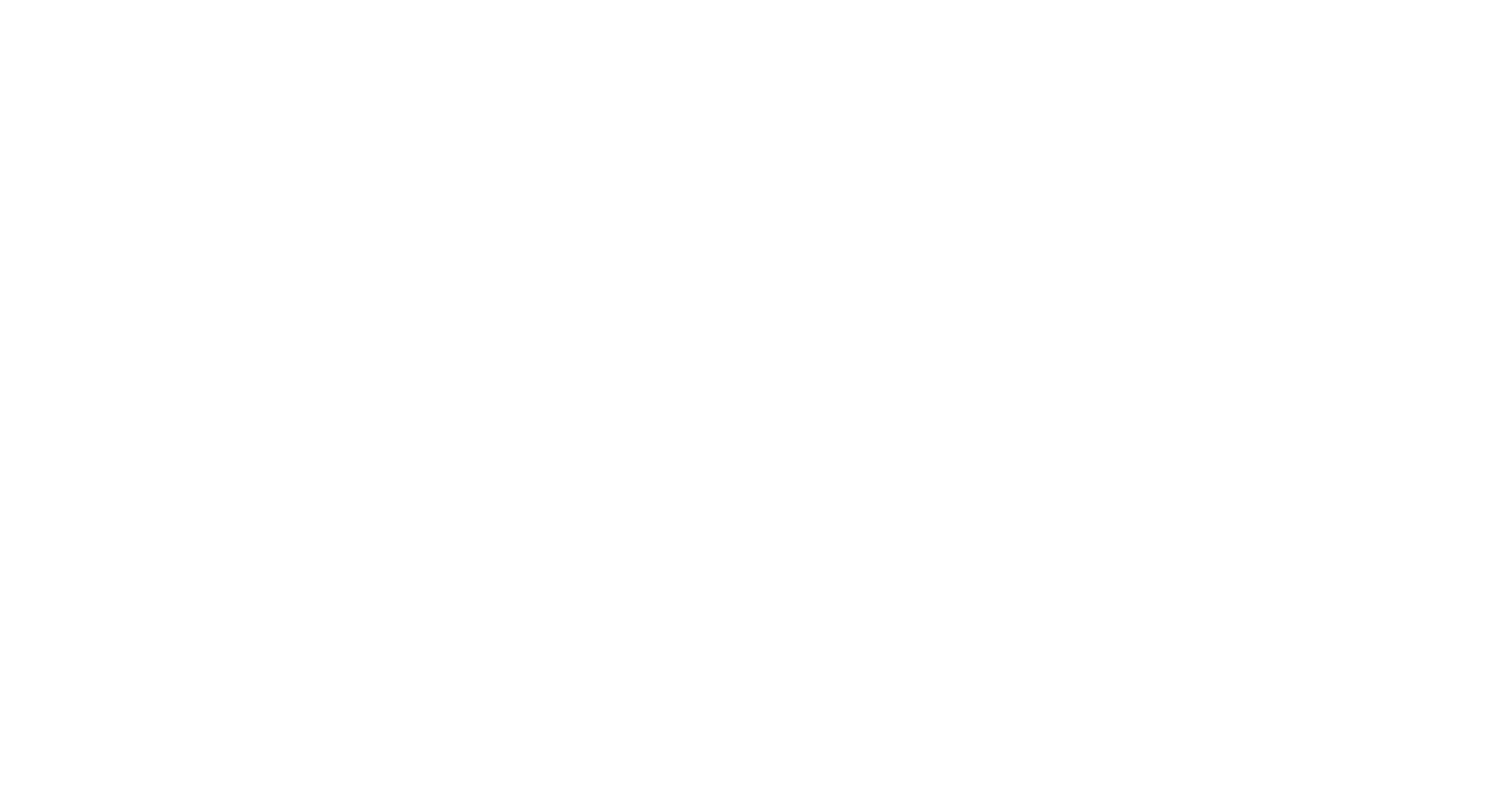
При необходимости, снимите ограничения в редактировании товаров, нажав в панели управления на иконку замочка.

важно!
Обратите внимание, что ручное редактирование меню может повлечь за собой ошибки в работе интеграции!
В соответствии с новыми правилами, все подакцизные товары и товары, облагаемые НДС, должны быть соответствующим образом помечены. При наличии автоматической интеграции по меню, все необходимые параметры для маркировки товаров выставляются автоматически.
Заказы
В разделе Заказы так же есть ограничения. В случае, если вам необходимо изменить статус у заказа через Личный кабинет снимите ограничения, нажав в панели управления на иконку замочка.

СЛУЖБА ПОДДЕРЖКИ
По всем вопросам обращайтесь в службу поддержки (чат в левом нижнем углу в Личном Кабинете) или отправьте письмо на rest@chibbis.ru